10 фишек для быстрой работы в ArchiCAD
Название урока: 10 фишек для быстрой работы в ArchiCAD
Описание: В этом уроке мы рассмотрим 10 эффективных фишек для быстрого и эффективного проектирования в ArchiCAD. Узнаем, как использовать быстрые клавиши для редактирования элементов, как применять последний выбранный инструмент, как передавать параметры между элементами, как редактировать текстуры и многое другое. Эти советы помогут вам значительно сэкономить время на проектировании и моделировании, улучшить рабочий процесс и повысить производительность.
Ключевые вопросы:
-
Как использовать быстрые клавиши для редактирования элементов?
-
Как применять последний выбранный инструмент для удобного переключения?
-
Как передавать параметры между элементами для быстрого редактирования?
-
Какие приемы можно использовать для редактирования текстур?
-
Как использовать волшебную палочку и бегущую рамку для ускорения работы?
Навыки после прохождения урока:
-
Эффективное использование быстрых клавиш в ArchiCAD для редактирования элементов
-
Применение последнего выбранного инструмента для удобного переключения между задачами
-
Передача параметров между элементами для ускорения работы
-
Редактирование текстур и использование волшебной палочки и бегущей рамки для ускорения моделирования
-
Оптимизация рабочего процесса и повышение производительности в проектировании и моделировании
С таймкодами:
0.96 – 28.68 секунд
Итак, в этом уроке мы рассмотрим 10 эффективных фишек для быстрого и эффективного проектирования. Некоторые относятся непосредственно к проектированию, к созданию проектной документации, некоторые относятся к моделированию. Какие-то из них, возможно, вы уже применяете в своих проектах, а какие-то, возможно, увидите в первый раз. На самом деле их больше, чем 10. Просто мы рассмотрим в данном видео непосредственно 10 фишек.
29.28 – 47.6 секунд
итак первое это быстрое редактирование элементов разумеется при эффективной работе нам необходимо знать быстрые клавиши но их так много и все естественно нам не запомнить нам достаточно знать лишь несколько для того чтобы с ними работать эффективно как раз таки сейчас я покажу
47.72 – 68.16 секунд
как с ними лучше всего работать итак например у нас есть какой то отрезок стены мы хотим его перенести или сделать его копию то есть произвести над ним какие то манипуляции многие будут делать следующим образом нажмут правой кнопкой выберут изменить расположение здесь выберут необходимую функцию для того чтоб
68.16 – 92.4 секунд
То есть произвести какую-то манипуляцию. Здесь есть переместить, повернуть зеркальное отражение и сместить по вертикали. Также есть тиражирование, есть переместить копию, повернуть копию и так далее. То есть нам важно запомнить лишь три. Это переместить, повернуть зеркальное отражение и тиражировать. Вернее четыре. Все остальные можно не запоминать, потому что они применяются...
92.92 – 111.52 секунд
с одной очень классной штукой когда мы нажимаем клавишу control значит в перенести и переносим нашу стену или все что угодно мы просто если мы хотим сделать копию мы нажимаем просто клавишу control мы делаем эту копию соответственно если мы хотим
112.72 – 137.34 секунд
Повернуть и сделать копию мы также нажимаем на клавишу Ctrl. Если мы хотим просто повернуть, мы просто поворачиваем, не нажимая клавишу Ctrl. Другими словами, мы запомнили всего 4 быстрых клавиши. Это Ctrl-V перемещение, Ctrl-U поворот, Ctrl-мягкий знак – это зеркальное отражение копии, зеркальное отражение и Ctrl-G – это тиражирование.
139.06 – 164.66 секунд
и применяя клавишу control мы легко и быстро запоминаем эти комбинации это это надо знать это очень эффективная штука тем более вот эти четыре функции они применяются очень очень часто и при моделировании и при проектировании значит второе это последний выбранный инструмент когда мы производим манипуляции перетаскиваем переносим что-то нам необходимо выбрать
165.14 – 194.26 секунд
указатель да например мы работаем с инструментом крыша а нам необходимо выбрать указать для того чтобы корректировать какие то стены или подвинуть крышу что мы можем сделать мы можем нажать на клавиши скейт у нас переместиться на указатель выбрать и производить какие то манипуляции дальше потом нам необходимо выбрать опять инструмент крыша для этого мы можем а опять же конечно куб курсор навести на инструмент крыши его выбрать да а либо же при работе с крышей мы можем нажать на клавишу
194.88 – 206.62 секунд
shift и у нас автоматически появится как бы указатель но беда в том что мы не сможем как бы производить манипуляции мы сможем только например выделить что-то
206.8 – 236.44 секунд
На этом наша манипуляция заканчивается. Поэтому нам необходимо будет выбирать указатель, крышу, указатель, крышу. Эта настройка называется последний выбранный инструмент. Если вы занимаетесь давно в обучающем центре Archicad Master, то наверняка вы знаете про данную фишку. Если же нет, сейчас я покажу, где она настраивается и как она работает. Применять ее нужно всегда, потому что она очень эффективная. Находится в разделе параметры, окружающая среда.
238.02 – 261.7 секунд
клавишные команды то есть если она у вас не настроена попробуйте просто настроить возможно вы удивитесь насколько можно быстро делать здесь я ставлю все команды в автовидном порядке и здесь я нахожу на букву "П" просто я уже знаю где она находится достаточно быстро вот переключатель указатель последний выбранный инструмент сюда ставим значит
262.6 – 280.22 секунд
ту кнопку на которую мы будем перемещать но в данном случае у меня пускай будет на право вы можете поставить абсолютно любую кнопку да и нажимаю все равно присвоить далее нажимая на кнопку ok и теперь смотрите что происходит например я работаю с инструментом стена
280.42 – 306.26 секунд
я произвожу какие то манипуляции мне нужно перенести какую то стену я нажимаю на заранее созданную быструю клавишу у меня перемещается на указатель я беру произвожу манипуляции беру опять начинаю проектировать и так далее я могу делать все что угодно и при этом работать с последним выбранным инструментом то есть как только я перемещаю я могу их сразу же переносить или корректировать
306.52 – 338.44 секунд
добавлять то есть это работает с любым инструментом какой бы мы не выбрали и будет отображаться например проставляем размер мы проставляем здесь размер потом нам необходимо перенести мы выбираем соответственно переносим нажимаем оставляем размер то есть это очень классная штука а следующая настройка если вы не записываете тут зря делаете хотя можете потом отмотать урок еще раз посмотреть это фоновый этаж
339.22 – 350.6 секунд
хотя нет фоновый этаж немножко позже рассмотрим передача параметров значит что это такое у нас есть например несколько опять же стен люблю я стены
351.32 – 374.48 секунд
с различными параметрами да например стена тоненькая стена толстая то есть мы что мы можем сделать мы можем взять параметры у значит толстой стены там различные могут абсолютно быть настройки нажать на клавишу alt у нас появляется пипетка когда мы ее наводим на элемент она у нас закрашивается это означает что мы готовы взять параметры как бы
374.74 – 396.8 секунд
высосать из этого элемента и нажимаем на левую кнопку мыши мы эти параметры принимаем теперь они находятся у нас и мы можем нажать на клавишу control alt для того чтобы появился шприц и передать эти параметры другой например стене автоматически эта стена при ее размерах приняла параметры той стены с которой мы собственно и взяли
397.42 – 427.1 секунд
Это очень классно и применять данную функцию нужно всегда, когда это нам необходимо. Просто вам нужно знать, что можно передать параметры таким образом. Это работает абсолютно с любым инструментом, это работает абсолютно с любыми 2D инструментами, такими как линейный размер, линии и так далее. То есть смысл в том, что мы берем параметры у одного элемента, переносим их в другой элемент. Значит это была третья у нас фишка. Четвертая это быстрое редактирование текстур.
427.74 – 456.94 секунд
Когда мы работаем, например, с инструментом стена, у каждой стенки могут быть текстуры. В данном случае в модели можно вот здесь задать поверхность гипс-штукатурка. Например, можно поменять ее на какую-то другую сделать. Пускай будет дерево, например. И когда мы хотим данной стене отредактировать или задать какую-то новую текстуру, мы переходим в раздел параметры, реквизиты элементов. Здесь есть покрытие.
457.68 – 480.68 секунд
Вот как раз таки данное меню, которое открывается, видите, оно сейчас содержит по умолчанию поверхность гипсоштукатуренный. Чтобы нам не приходилось искать вот то дерево дуб, которое я сейчас задал, что мы можем сделать? Мы нажимаем на клавишу Alt, перенимаем у данной стены, переходим в параметры реквизита элементов покрытия.
480.98 – 507.12 секунд
И сразу же видим, что как только мы взяли параметры у данной стены, мы сразу же видим именно ту текстуру, которую нам необходимо отредактировать в данный момент. И начинаем ее редактировать. Либо дублируем, либо создаем новую, либо производим какие-то манипуляции над ней. То же самое происходит и с любыми другими параметрами. Если мы возьмем у этой стены параметры, переходим сюда, соответственно здесь поверхность гипсоштукатуренная. То есть я думаю смысл понятен.
508.52 – 536.1 секунд
Следующая фишка это волшебная палочка. Есть различные варианты построения. В данном случае сейчас давайте нарисуем какое-нибудь подобие плана. Сейчас рассмотрим сразу две фишки. Это и фоновый этаж, про который я говорил, и волшебная палочка.
536.3 – 559.78 секунд
Первое, фоновый этаж. Когда мы переходим с первого на второй этаж, у нас ничего не видно. Нам необходимо видеть нижний этаж, для того, чтобы эффективно начинать проектировать, уже точно, чтобы по размерам все совпадало. Поэтому мы его включаем, нажимаем правой кнопкой. Здесь есть фон, включить Alt F2, либо кликаем вот сюда, включаем.
559.4 – 588.42 секунд
включаем фон и сразу же видим что у нас есть внизу вот определенный этаж с фонами тоже там есть различные варианты настроек сейчас мы их не будем на них останавливаться как менять его цвет когда в каких случаях лучше показывать самое главное вам понять что нужно работать всегда с фоном это первая фишка да и вторая фишка это волшебная палочка когда мы выбираем например инструмент стена и нам необходимо точно по заданному контуру сделать
588.66 – 622.06 секунд
стены мы нажимаем на клавишу пробел получается вот волшебная палочка наводим на край стены чтобы волшебная палочка закрасилась именно на линию привязки и просто кликаем вот вы видите у нас автоматически появляется стена по контуру также можно кликнуть и здесь но опять же соблюдая чтоб все было ровно эти детали можно будет все это дело убрать много их продублировалось вот значит
622.64 – 647.3 секунд
В чем смысл и в чем логика? В том, что мы автоматически можем любой контур, который у нас будет показан с первого этажа, автоматически на него поставить стены, автоматически можем выбрать перекрытие, разместить здесь перекрытие, там где это необходимо. То есть работает с волшебной палочкой, достаточно быстро, просто и эффективно. Значит это уже со счета сбился какая настройка.
647.86 – 674.62 секунд
Следующее, опять же отсюда вытекающее, это волшебная рамка. Хотя она не волшебная, называется бегущая, но я называю волшебная. Потому что смотрите, что происходит. Когда мы переходим в 3D, у нас есть определенный объем. То есть он у нас уже готовый. И для того, чтобы нам его продолжать как-то корректировать, нам, например, если бы мы хотели увеличить данную площадь, нам бы пришлось что делать?
674.92 – 695.84 секунд
как делают достаточно много сейчас людей они просто берут переносит вот эти вот начинают соединять и понятно да методика то есть и верхний потом точно также делают но это неправильный подход изначально потому что у нас есть бегущая рамка для этих целей мы выбираем бегущую рамку
696.12 – 713.26 секунд
чертим ее таким вот образом. Если нам необходимо увеличить часть определенную, есть два режима. Толстая бегущая рамка и тонкая бегущая рамка. В чем заключается фишка? Если мы выбираем тонкую, то мы произведем манипуляции только на одном этаже.
713.44 – 742.58 секунд
Если же у нас есть 2, 3, 4 этажа и нам необходимо произвести манипуляции на всех этажах, то есть вытянуть данные стены, нам необходимо ставить жирную рамку. Пока давайте посмотрим на примере с тонкой рамкой. После того, как мы выделили определенную область бегущей рамкой, наводим на данную стену, мы ее цепляем, как бы просто, и переносим на необходимое расстояние. Вы видите, что автоматически, как пластилин, растянулись стены за указанной точкой.
743.2 – 769.06 секунд
рамкой точно так же мы видим что перенеслись только на первом этаже на втором этаже у нас стены не перенеслись а вот если бы мы выбрали и поставили статус бегущей рамки жирная то соответственно мы если мы и от перенесли как в данном случае да то сейчас мы увидим что переместилась и на первом и на втором этаже и плюс ко всему переместилась нет переместились не только стены но и перекрытие
769.24 – 792.66 секунд
Это очень важно, когда у нас готова модель, готова какая-то планировка, и нам необходимо ее немножко подкорректировать. Мы при помощи бегущей рамки делаем эти манипуляции очень быстро, без проблем. Следующее. Я надеюсь, вы записываете. Быстрый доступ к параметрам в панели.
792.82 – 820.48 секунд
Очень часто бывает такая ситуация, когда мы работаем с каким-то инструментом, чаще всего это бывает какой-то библиотечный объект, и мы работаем с его идентификаторами. У каждого элемента есть свои идентификаторы. И для того, чтобы нам постоянно не лезть в панель, выбирать вот этот идентификатор, задавать ему какое-то обозначение, это очень неудобно. Для этого нам необходимо вынести этот идентификатор и поставить вот сюда. Сейчас я покажу.
820.66 – 836.66 секунд
то есть мы поставим куда нибудь вот чтобы он был вот здесь чтоб я мог сразу видеть его слой и сразу же идентификатор это делается следующим образом переходим параметры окружающая среда проекта здесь выбираем информационное табло
837.14 – 864.54 секунд
здесь выбираем инструмент объект и вот здесь обратите внимание у нас айди элементы иди и выносная надпись почти в самом самом конце то есть он где то есть но далеко мы его берем и переносим до слайд той до элемента свой то есть получается идет основной слой и элементы айди после чего нажимаем кнопку ok вот теперь работать и обозначать данный индификатор стало совсем удобно потому что он у нас находится перед глазами
864.78 – 893.12 секунд
Это, казалось бы, если вы с этим не сталкивались, что это неудобная вещь, это очень эффективно, когда вы проставляете какие-то идентификаторы. Еще раз повторю. То есть теперь вы можете, по сути, то, что я показал сейчас, абсолютно по-своему составить данные панели, исходя из данной фишки. Следующее – это массовое редактирование элементов. Сейчас я для этого поставлю какие-нибудь окна.
894.98 – 916.52 секунд
Очень часто бывает так, что нам необходимо отредактировать, например, массово какие-то окна, задать им определенный идентификатор или задать определенную толщину. Что делать? Есть несколько вариантов. Выбрать в панели инструментов окно и нажать на клавишу Ctrl-A. А английской, Ctrl-F русской.
916.82 – 941.58 секунд
то есть выделить все элементы также можно нажать на клавишу стена но вернее на панель инструментов на стенах и нажать на клавишу контрол ф выделить все стены для редактирования то есть это уже массовое редактирование происходит нам и мы выбираем не по одному окошку каждому кошкам не сдаем параметры мы массово взяли и начали их редактировать то есть мы можем поставить например там
941.86 – 971.98 секунд
сразу дать им размер и он автоматически изменится везде но бывает ситуация когда нам необходимо выбрать лишь некоторые элементы например у каких-то например окон у нас будет вот у этих трех будет другой индификатор например будет 55 у остальных его не будет вот для того чтобы выбрать нам только вот эти три окна для массового редактирования мы открываем клавишу открываем панель
972.24 – 988.92 секунд
найти и выбрать control а следующее нажимаем на клавишу alt для того чтобы выбрать именно это окошко и здесь задаем параметры побольше да можно хотя можно их убрать и оставить всего два параметра это окно и индификатор
989.46 – 1002.66 секунд
Все, 55. Нажимаем на плюс. Мы выбираем только те окна, с которыми мы хотим работать в данный момент. Все. Все остальное у нас ничего не выбирается, и мы с ними не работаем. То есть это вот такая еще одна фишка.
1004.52 – 1030.64 секунд
и последнее по моему это поиск по слоям очень часто бывает ситуация когда у нас в панели слоев очень много различных слоев названий и как вот в них как бы найти быстро что то если мы знаем например название данного слоя мы можем по первой букве автоматически перейти непосредственно к этим слоям ну например нажмем букву M
1031.16 – 1059.76 секунд
И автоматически у нас переходит на маркер деталей. Ну а здесь уже на букву M можно найти достаточно быстро тот необходимый слой, который нам нужен. Или на букву, например, O нажмем, или на букву E. То есть автоматически мы переходим быстро. Казалось бы, очень простая штука, но ее мало кто знает. И всегда в этих слоях очень долго проводят время для того, чтобы выбрать тот или иной слой. Или его отредактировать.
1061.82 – 1077.32 секунд
и последняя наверно фишка будет это уже по моему даже 11 это панель слоев что это значит в данном случае она у меня по умолчанию здесь настроена но ее можно закрыть и находится она в разделе окно панели
1078.42 – 1106.58 секунд
панель слоев ее необходимо как бы закрепить себе и всегда ей пользоваться потому что очень классная штука например нам необходимо закрыть определенный слой мы и выбираем его и нажимаем спрятать слой то есть он прячется либо мы можем отменить данное действие можем выделить и например его заблокировать либо можем закрыть другие слои кроме этого слоя ну в данном случае у нас других слоев нету поэтому ничего не закрывается да ну хотя вот
1106.58 – 1114.94 секунд
закрываются фасадные линии собственно тоже ей нужно применять и пользоваться постоянно
1115.16 – 1143.94 секунд
вот такой небольшой обзор быстрых фишек я надеюсь показал и рассказал все достаточно подробно пожалуйста используйте их своей работе и вы значительно сэкономите время на проектирование это малая часть того что реально можно оптимизировать и реально как можно эффективно работать это лишь малая часть который в принципе я думаю что вы много знали из того что я рассказал возможно что то не знали на этом урок окончен
1144.16 – 1148.02 секунд
Большое спасибо за внимание. Встретимся в следующих видео уроках.

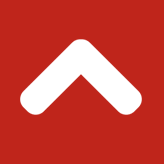
Комментарии