Выноска с автотекстом
Название видео: Выноска с автотекстом в Archicad
Описание: В этом видео мы рассмотрим, как создать выноску с автотекстом для окон и дверей в Archicad. Мы покажем, как правильно настроить выноску, чтобы автоматически отображались необходимые параметры элементов. Также разберем возможные проблемы и способы их решения. Присоединяйтесь, чтобы улучшить свои навыки работы с выносками в Archicad.
Ключевые вопросы:
- Как создать выноску с автотекстом в Archicad?
- Какие параметры можно добавить в выноску с автотекстом?
- Как решить проблемы с отображением выносок на окнах и дверях?
Навыки после просмотра видео:
- Создание выносок с автотекстом для окон и дверей в Archicad.
- Настройка параметров выноски для автоматического отображения размеров и идентификаторов элементов.
- Решение проблем с отображением и выделением объектов для выносок.
С таймкодами:
0.28 – 31.24 секунд
Привет! На связи Антон Родионов. Сегодня разбираем следующий вопрос. Не получается сделать выноску с автотекстом на окне либо двери. Давайте разбираться, что здесь можно сделать. Я буду показывать пример на 21 версии Архикада. Переходим, выбираем инструмент «Выносная надпись». Заходим в «Свойства». Нам потребуется текст «Автотекст». Другие элементы здесь я не рекомендую использовать. Сплошную линию выноски можем пока оставить.
31.92 – 62.32 секунд
окей если мы попробуем простать выноску видим на вам курсор у нас подсвечивается элемент стена либо мы можем навести на объект мебели какой-то также видим что у нас автоматически подсвечивается для того чтобы вы могли использовать инструмент автотекст в отношении окна или двери соответственно линия и сама выносная надпись должна быть привязана к этому окну либо двери то есть конкретному элементу и вот мы наводим
62.64 – 86.26 секунд
курсор мыши на окно, оно у нас подсвечивается. Либо мы наводим курсор мыши на дверь, оно у нас подсвечивается. Бывает трудно выделить объект сразу, поэтому для того, чтобы себе упростить задачу, иногда помогает нажатие клавиши TAB. То есть если у вас несколько слоев, то по переменам нажимая клавишу TAB вы можете переключаться до тех пор, пока у вас не подсветится нужный элемент окно или двери.
86.98 – 116.94 секунд
у каждого окна или двери есть базовые точки которые гарантированно помогут вам выделить это вот крайние точки по периметру по краям стены и у двери это точки дополнительные которые показывают линии открывания здесь и по центру также можно выделить если мы хотим построить выноску мы наводим курсор на окно нажимаем и вот видим стандартную линию выноски нам ее необходимо настроить то есть добавить сюда автотекст для того чтобы
117.52 – 124.3 секунд
упростить себе аннотирование. Мы выделяем, два раза щелкаем, переходим и добавляем автотекст.
125.4 – 152.68 секунд
если мы все правильно сделали то у нас в меню появится этот подпункт окно или дверь если мы промахнулись с выбором и нажали мышкой раньше того момента как у нас подсветился объект окно или дверь то вот этого пункта у нас не будет итак в раскрышемся пункте окно или дверь нам понадобится ширина проема окна или двери со стороны четверти мы его добавляем два раза щелкаем и нам потребуется высота проема окна
152.86 – 184.02 секунд
или двери со стороны четверти. Также добавляем. Для окон иногда бывает полезно добавить также высоту подоконника со стороны четверти, то есть со стороны помещения. Давайте ее добавим тоже. И перейдя в начало, нам еще потребуется выноска ID. Наименование элемента. Я забиваю здесь ID. И вот выбираем ID элемента. Окей, видим, что у нас сразу появился автотекст. Далее мы расставляем пробелы, необходимые знаки.
184.32 – 216.84 секунд
для того чтобы это выноска выглядело так как нам требуется но пожалуйста здесь подпишем сокращенно подоконник ну давайте сделаем отбивку на следующую строку то есть вот такая вот выносная надпись с автотекстом и теперь зажав клавишу alt можем взять свойства этой выноски и проставить ее на каком-то другом элементе то есть допустим вот на этом окне нажимаем и вот видим что автотекст у нас использует
218.06 – 238.86 секунд
Те же самые значения, те же самые параметры, только видим, что окно 2 у нас метр 180, здесь у нас 1800. Все остальное тоже идентично. Соответственно, также можем использовать эту выноску на двери. Вот он подсвечивается. После того, как подсветился на элементе, мы делаем щелчок мыши.
239.5 – 270.68 секунд
Вот видим, высвечивается ID, размеры, ширина, высота и высота подоконника. В двери иногда бывает не обязательно знать высоту порога, поэтому здесь можно зайти и подредактировать. То есть этот автотекст, к примеру, удалить. Иногда бывает не совсем нужна выносная линия, поэтому также можно зайти в свойства, Ctrl-T, либо Command-T, и в настройках отключить ее. И выравнивание, точку привязки ставить по центру.
271.22 – 296 секунд
Ок, ну вот пожалуйста здесь можно будет поставить маркер обозначения дверного проема здесь. Иногда бывает полезно вместить его, если проем узкий, соответственно вы просто используете клавишу Enter, переносите на следующую строку, как в обычном текстовом редакторе, пожалуйста. То есть выноску можно использовать. Сейчас у меня включено отображение фона, я его отключу, чтобы...
296.8 – 325.42 секунд
можно было видеть весь проем размещайте уже в удобном месте так чтобы это было читаемо на чертеже важное дополнение к уроку иногда бывает так что вы открыли проект и в нем не происходит ничего в смысле том что вы выбираете выноску пытаетесь ее простроить но элемент не подсвечивается ни один объект ни окно ни дверь вы наводите мышь но ничего не происходит что же с этим делать
326.86 – 350.24 секунд
Для этого нужно перейти в Параметры - Окружающая среда - Выборка информации об элементе. Проверьте, что вот эти две галочки у вас стоят. Здесь активировать инфометку элементов, она у вас появляется через пол секунды и выделять цветом. Цвет можете выбрать любой, посмотреть что будет. Сейчас нажимаем ОК и смотрим что происходит.
350.66 – 366.82 секунд
Во-первых, у нас выделяется объект, как видите, синим. Если мы оставим какое-то время курсор на этом объекте, у нас появляется подсветка с названием. Что это? То есть название элемента и в ID какие-то параметры. На этом все. Спасибо за внимание.

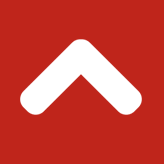
Комментарии