С чего начинается ландшафт в Archicad?
Название урока: С чего начинается ландшафт в Archicad?
Описание: В этом уроке мы разберемся, как начинать работу с ландшафтным проектированием в Archicad. Узнаем, как импортировать участок с карт в Archicad, создать базовый план местности и подготовить его для дальнейшего проектирования. Вы научитесь использовать различные сервисы и инструменты для точного размещения и масштабирования объектов, что позволит вам быстро и эффективно начать проектирование ландшафта.
Ключевые вопросы:
- Как импортировать участок с карт в Archicad?
- Как использовать сервис CatMapper для получения точной топографии?
- Как масштабировать и размещать объекты на местности в Archicad?
- Как работать с текстурами и масштабами для точного отображения плана местности?
Навыки после прохождения урока:
- Импорт и настройка участка с карт в Archicad
- Использование сервиса CatMapper для получения точной топографии
- Масштабирование и размещение объектов на местности
- Работа с текстурами и масштабами для точного отображения плана местности
С таймкодами:
0.22 – 17.72 секунд
Представим ситуацию, приходит к нам заказчик и говорит, у меня есть эскизный проект какого-то здания, у меня есть участок, который я хочу приобрести, и показывает нам этот участок на картах и говорит, давай примерим, посмотрим, как это здание сядет, войдет оно, не войдет, как оно будет смотреться, ну и вообще покрутим. Что делать в данной ситуации?
17.72 – 35.76 секунд
Естественно, для того, чтобы поместить в архикад какую-то местность, нам в идеале нужно заказать топосъемку, чтобы у нас с горизонталями, чтобы у нас деревья были, соседние здания, постройки. Но для того, чтобы просто примерить, естественно, никто не будет этим заниматься, потому что это деньги и это время. Нам нужно просто прикинуть, стоит ли вообще на этом месте что-то организовывать.
35.6 – 55.18 секунд
Так вот, здесь логично было бы импортировать снимок из космоса в архикад, обвести и, в общем-то, посмотреть, как это все будет сидеть. В большинстве случаев так и делают. Но если у нас участок достаточно большой, плюс форма очень сложная, то просто-напросто масштабировать, обводить вручную не всегда является правильным решением.
55.18 – 79.04 секунд
Давайте посмотрим на конкретных примерах. Я сейчас нахожусь в Google-картах, и мне интересно взять здание, которое у меня уже есть готовое в Архикаде, и посадить на пятачок в парке Галецкого. Посмотреть, пофантазировать, как оно там будет смотреться. Скорее всего, будет ущербно и непонятно, но ради эксперимента интересно. То, что раньше у нас было расширение Google F-Connection, и с помощью этого расширения можно было делать достаточно интересные вещи. Оно
79.04 – 90.58 секунд
брал снимок из программы Google Планета Земля, где уже рельеф есть и трехмерные здания стоят, и помещал его в архикад. То есть просто брался снимок и помещался с помощью этого расширения напрямую в архикад.
90.76 – 116.86 секунд
Прикол в том, что затем разработчики якобы вшили этот функционал в стандартную поставку архикада, и сейчас это нифига не работает. Я так думаю по двум причинам, потому что забили сами разработчики на эту функцию, во-вторых, Google Планета Земля там тоже не поймет, что происходит, обновляется она или нет, и в-третьих, сам скетчап перестал быть продуктом Google уже, кстати, очень давно, и в самом скетчапе была такая функция, что можно было зайти, вот файл,
116.86 – 135.34 секунд
и географическое положение добавить. Вот здесь раньше тоже были Google карты. Но теперь здесь информация, сейчас он подгрузит, информация из сервиса OpenStreetMap, я так понимаю. Если я выбираю то место, которое мне нужно, фотография, ну, это, наверное...
135.64 – 156.78 секунд
года 3-4 назад так вот выглядело это место, соответственно, тут нифига нету. И то, что мы сейчас поместим вот этот регион, нам особо это ничего не даст, потому что эта информация не актуальна. Что делать в этом случае? Конечно, можно сделать скриншот из браузера, каким-то образом все это смасштабировать, выставить как-то ортогонально камеру, начинать обводить, потому что все равно нам, как ни крути, нужен кусок парка.
156.78 – 184.26 секунд
Но сложно. Все равно какие-то отправные точки нам нужно иметь. Здесь нам на помощь приходит другой сервис. Этот сервис называется CatMapper. Сейчас я вам покажу. Ссылку на данный сервис я оставлю в описании к видео. Можно брать информацию о любых городах, у которых есть информация на карте, и подгружать с помощью форматов SketchUp, AutoCAD, Adobe Illustrator, Rhinoceros и так далее. Давайте рассмотрим на реальном примере.
184.14 – 198.1 секунд
Нажимаем «Get started creating a file». Здесь мы выбираем локацию, мне она уже выбрана. И мы можем отсюда выгрузить прямо файлик и загрузить его в любой софт, который нам интересен.
197.78 – 215.58 секунд
Сервис условно бесплатный, то есть как мы видим у нас есть free file, если мы превышаем его, если у нас будет сама область больше чем 1 квадратный километр, то тогда одна выгрузка будет нам стоить 6 баксов. Соответственно, если у нас меньше, 0.98, это у нас бесплатно.
215.78 – 228.62 секунд
Далее, можно выбрать автокадовский файл, можно выбрать иллюстратор, DXF, формат и так далее. Я рекомендую для того, чтобы в архивкад все это засунуть, выгружать SketchUp 2015+, нажимаем кнопочку Create File.
228.86 – 254.92 секунд
У нас создается файлик, здесь также будет сейчас предпросмотр. Вот она появилась, аксонометрическая проекция. У нас есть какие-то ключевые здания, у нас есть контуры, то есть у нас, в принципе, даже если мы вот эту информацию сейчас поместим в архикад, она, во-первых, будет уже масштабная, во-вторых, мы можем просто-напросто проставить площади проектируемых участков, не масштабируя, сами ничего не вычерчивая. И, в-третьих, в принципе, мы можем смасштабить снимок с космоса. Вот я сейчас тоже покажу, как это сделать и начать как-то уже работать.
255 – 273.72 секунд
Итак, скачиваем, нажимаем кнопочку Download, все это весит 306 килобайт, открываем архикад, файл, взаимодействие, объединить и выбираем тот файлик, который скачали. Ну, у меня здесь уже несколько кодмаперов вот этих было, мы выбираем с расширением .sketchup, нажимаем открыть.
274.16 – 294.4 секунд
Здесь выбирайте то, что вам нужно, особо ни на что это не влияет. Давайте просто разместим новую геометрию относительно существующих координат. Мы в этом проекте, в общем-то, точку самого проекта не выставляем, поэтому существенной разницы, естественно, нет. Дальше повернем это все строго на север и смотрим, что у нас получается в трехмерной проекции.
295.1 – 320.94 секунд
вписываем все вот такой файлик уже неплохо какой-то исходник есть и даже если мы прямо сейчас поместим сюда какое-то условное здание то уже в общем-то можем от чего-то отталкиваться можно конечно все это дело немножко усовершенствовать для того чтобы немножечко навести порядок я это все разобью в морфы правой кнопкой преобразовать выбранное в морф окей у нас получается несколько типов объектов давайте сразу разгруппируем вот
320.58 – 347.18 секунд
Наверное, ребра сразу везде сделаем черненькие. В общем-то, саму подложку мы можем заменить текстурой. С текстурой, конечно, нужно немножечко покопаться, потому что, во-первых, надо выгрузить примерно ту самую текстуру, которая у нас будет соответствовать снимку с космоса. И, во-вторых, это все дело сопоставить. Давайте приступим. Мы, как-никак, легких путей не ищем. Теперь в браузере прямо скриншотом можно снять вот этот участок, который у нас загрузился. Примерно так вот.
347.18 – 355.82 секунд
Теперь для того, чтобы пристреляться, нам достаточно просто перетащить вот у меня на рабочем столе сейчас этот снимок экрана. Вот он. Да, пойдет.
356.04 – 384.72 секунд
и просто перетаскиваем его в архикад теперь Ctrl+K, масштабируем точка, точка увеличили, еще надо увеличить и теперь нужно просто какие-то отправные точки выбрать и вставить то есть для начала мы на плане вставляем обычное изображение здесь конечно лучше цепляться на каких-то больших величинах то есть допустим угол одного здания угол другого здания, ну видите у нас здесь все очень сильно пикселит поэтому это так вот достаточно условно то есть погрешность таких карт она естественно там
384.72 – 414.28 секунд
Наверное, плюс-минус несколько метров может достигать. Ну, допустим, от угла до угла здания поставили. То есть, где-то плюс-минус это все друг с другом совпадает. Здесь мы более-менее разобрались. Теперь нам нужен морф. Нам нужен морф. Вот прямо по вот этому изображению. Делаем морф. Еще один. И теперь дальше вот этот новый морф, который мы сделали, мы на него должны наложить вот эту текстуру, которая у нас сейчас на плане этажа. Как это делаем? Нажимаем Alt F5.
414.72 – 433.56 секунд
нажимаем Alt+F5, создаем новое покрытие дальше называем его допустим map карта map отлично, окей теперь нам нужно раскрыть текстуру старую текстуру удаляем, она нам уже не нужна открываем поиск добавить с рабочего стола то что мы только что подгрузили сюда
434.38 – 455.36 секунд
Запихиваем, нажимаем «Ок». Обязательно ставим «Сохранить исходную пропорцию», чтобы у нас это изображение было пропорционально. Нажимаем «Ок». Теперь в трехмерной проекции на этот новый морф, который у нас здесь есть, вот он, кстати, вот этот новый морф мы берем, видим дефолт из конвертируемого и изменяем его на «Map». «Ок».
455.74 – 480.42 секунд
Нажимаем F5. Сейчас очень-очень-очень-очень мелкий масштаб самой текстуры. Для того, чтобы все это дело смасштабировать, нам нужно выставить правильный размер данной текстуры. Сделать это очень просто. Берем, замеряем вот эту длинную сторону. Вот это расстояние копируем прямо вот отсюда. И теперь в редакторе текстур Alt F5 вставляем. Вот у нас большая сторона. Комманд-В.
481.04 – 488.52 секунд
смасштабировалась, окей, вот, отлично. И теперь нам нужно заикарить начало, потому что у нас, видите, это
489.02 – 515.08 секунд
Текстура развернулась наоборот. Для этого идем в документ, визуализация. Здесь у нас есть привязка 3D текстуры. Во-первых, задаем начало. Начало у нас будет прямо здесь. Все, выставилось. В 5. Опять же, мы можем в текущую позицию бахнуть нужное нам здание и посмотреть, как оно будет выглядеть. Итак, для того, чтобы в один файл архикада подгрузить другой файл архикада, у нас есть модули. Мы, во-первых, уходим на планетажа. Файл внешней данной размещаем. Связь.
515.22 – 542.6 секунд
В этом окошечке мы открываем «Выбрать модуль», «Новый модуль» из файла. И на нашем жестком диске выбираем тот проект, который нас интересует. Я буду подгружать файл, который использовал на мастер-классе по визуализации в Twinmotion. Если эта тема интересна, здесь сейчас вылезет подсказка, можете более подробно пройти и посмотреть. Выбираем файл архикада, park.pln, «Выбрать». Здесь у меня несколько этажей, если в файле, я выбираю все этажи. Нажимаем «Ок», «Выбрать».
543 – 551.72 секунд
Размещаем связь. Нажимаем «Разместить связь». В настройке пока что не будем углубляться. Разговор – это абсолютно отдельная тема. Нажимаем «Ок».
552.24 – 578.94 секунд
Вот сейчас у нас этот файлик появится. Готово. Установили этот проект. Теперь мы можем покрутить, посмотреть, как это все выглядит и уже дальше продолжать работу. То есть в файле модуля начинать там разрисовывать какие-то тропинки, проходы, смотреть, какие площади там озеленения у нас есть, площади брусчатки и так далее. В ближайшие пару недель я буду рассказывать вам про ландшафты и про генеральные планы в Архикаде. Если эта тема вам интересна, проходите в описание к видео, там будет ссылка и оставляйте заявку, чтобы получать рассылку по
578.94 – 592.46 секунд
этой теме. Обязательно пишите в комментариях, как вы подобные задачи решаете в Архикаде. Задавайте свои вопросы в комментариях, пишите свое мнение. Ставьте лайк и подписывайтесь на канал, если было интересно, главное полезно. Я с вами не прощаюсь, увидимся в следующих видео. Пока-пока.

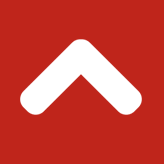
Комментарии