ФИЛЬТР РЕКОНСТРУКЦИИ В ARCHICAD ЧАСТЬ 2
Название видео: Фильтр реконструкции в ARCHICAD: Часть 2
Описание: В этом уроке мы продолжаем исследовать фильтры реконструкции в ARCHICAD. Сегодня вы узнаете, как создавать и настраивать новые фильтры, экспортировать и импортировать их, а также особенности фильтров для окон и дверей. Мы также рассмотрим добавление компонентов и элементов, их отображение в проекте и корректное использование в различных стадиях реконструкции.
Ключевые вопросы:
-
Как создать новый фильтр реконструкции с собственными настройками?
-
Как экспортировать и импортировать фильтры реконструкции?
-
Какие особенности имеют фильтры реконструкции для окон и дверей?
-
Как добавлять компоненты и элементы в проект с учетом фильтров реконструкции?
-
Как настроить отображение элементов на различных стадиях реконструкции?
Навыки после просмотра видео:
-
Создание и настройка новых фильтров реконструкции.
-
Экспорт и импорт фильтров реконструкции.
-
Управление отображением окон и дверей в фильтрах реконструкции.
-
Добавление и настройка компонентов и элементов в проекте.
-
Корректное использование фильтров реконструкции для различных стадий проекта.
С таймкодами:
5.02 – 37.8 секунд
Здравствуйте! В продолжении обзора фильтров реконструкции, сегодня мы рассмотрим такие вопросы, как создание новых фильтров со своими настройками, их экспорт и импорт, особенности фильтров реконструкции для окон и дверей, а также добавление компонентов, элементов и отображение их в проекте. Часто в работе возникает необходимость создания собственного фильтра со своими настройками. Как же это сделать? Перейдем в меню «Документ», «Реконструкция»,
38.06 – 68.12 секунд
параметры фильтров реконструкции. Или, как мы помним, можно нажать на пиктограмму в табло оперативных параметров. В окне есть несколько предустановленных фильтров. Новые фильтры создаются на основе дубликата. Необходимо выбрать более или менее подходящий фильтр, чтобы не надо было много перенастраивать. Мы хотим создать фильтр с условным названием "Вариант 1", чтобы сделать на его основе планировку.
69.68 – 103.86 секунд
Выберем планируемое состояние, выберем дубликат и назовем его вариант 1. Подтверждаем. Теперь можно донастроить вновь созданный фильтр. Существующие элементы показать. Верно. Демонтируемые элементы скрыть. Тоже верно. Нас устроит. Новые элементы показать. В этом случае давайте используем функцию заменить. Тогда наши новые элементы будут видны в плане.
104.92 – 140.3 секунд
Скроем маркер размера проема. И в общем-то все остальное подойдет. Давайте еще взглянем на графическую замену. Посмотрим на новые элементы. Перофон и штриховки назначены только для сечений. Хорошо. Это значит, что мебель, которая будет размещена в проекте, будет отображаться со своей собственной штриховкой. Как правило, штриховка белого цвета. В плане видно, что маркеры существующих проемов
141.08 – 169.44 секунд
Скрыты. Однако мы видим маркеры вновь созданных проемов. Изменим комбинацию параметров модельного вида на концепцию планы. И тогда при создании нового плана нам не будут мешать лишние комментарии и обозначения. Существующий проем без полотна. Давайте исправим ситуацию. Ctrl-T. Я вызываю его диалоговое окно «Параметры» и исправляю на полотно.
172.24 – 204.7 секунд
Ну вот, теперь все верно. Теперь новые создаваемые элементы будут размещаться в фильтре «Вариант 1». Выберем статус реконструкции «Новые». Установим сантехнику и добавим диван. В данном фильтре хотелось бы, чтобы мебель отображалась в черных линиях. Давайте выделим все наши объекты. Нажимаем пиктограмму мебели и Ctrl-A и придадим им статус отображения только в данном фильтре.
206.32 – 239.48 секунд
И заменим статус нового на существующий. Сейчас наши объекты отображаются со своими собственными реквизитами. Перо 4. Давайте изменим и это. Снова выделим объекты. Инструмент объект. Ctrl-A. Переходим в параметры объекта. Ctrl-T. Отображение в плане разрезе. И изменим это перо на единицу. Обратите внимание, чтобы две галочки были установлены.
242.18 – 269.96 секунд
И вот теперь как изменилось отображение наших объектов в плане вариант 1. Обратите внимание, что модельный вид выбран в концепции планы. Если бы мы выбрали проект планы, двери и проемы отображались бы с маркерами. Если нас все устроило, то, конечно, захочется сохранить такой фильтр и использовать его дальше в других проектах. Для этого существует экспорт и импорт фильтра.
270.18 – 295.72 секунд
Снова заходим в диалоговое окно параметров фильтра. Я нажимаю пиктограмму. У нас есть фильтр вновь созданный вариант 1. Все его настройки, все его графические замены нам подходят. И мы его будем экспортировать. Нажимаем кнопку и сохраняем. Такие файлы сохраняются в формате XML. Сохраняем с названием 06 вариант 1.
297.28 – 328.46 секунд
Теперь, когда мы откроем другой файл, мы сможем импортировать этот фильтр и больше не настраивать. Таких фильтров вы можете создать несколько. На основе хорошо настроенного файла можно создать новый шаблон архикад. Таким образом, при создании нового проекта вам не нужно будет импортировать фильтры. У вас они автоматически будут предустановлены. Перейдем в меню «Файл», «Сохранить как».
329.18 – 361.1 секунд
Шаблон проекта Archicad сохраняется с расширением TPL. Назовем его шаблон 01 и сохраним. Обязательно запомните место, где сохраняются шаблоны и не забывайте. Теперь вы можете использовать этот шаблон. Создадим новый проект на основе нового шаблона. Вы можете запустить программу Archicad или, как сейчас на экране, перейти в меню «Файл», «Новый», «Новый».
362.12 – 394.1 секунд
Шаблон 01. Если он у вас здесь не виден, вы можете нажать вкладку «Выбрать шаблон» и найти его там, где он был сохранен. Шаблон 01. Выбрать. Запускаем новый экземпляр и оставляем текущий профиль. Открылся проект, созданный на основе нашего шаблона. Здесь мы видим все, что было в прошлом проекте. Все, что мы видим на экране, можно смело удалить. Для этого выберем в фильтре конструкции «Показать все элементы». Выделим.
394.82 – 427.78 секунд
и удалим. На всякий случай проверим слои. Ctrl+L, выделим все слои, установим флажок Показать, ОК. Ну вот у нас появились еще одни стены, их тоже можно удалить. И теперь вот этот проект стоит сохранить как файл шаблона. Снова переходим в меню Файл, Сохранить как, Ctrl+Shift+S и пересохраняем созданный шаблон. Да. Закроем этот проект.
431.52 – 461.44 секунд
И вернемся к нашему плану. Еще небольшой нюанс, на который нужно обратить внимание. Чтобы наша сантехника и мебель оставались только в варианте 1, необходимо нажать еще одну кнопку «Показать только в текущем фильтре реконструкции». Если мы оставим показ элементов во всех релевантных фильтрах, то мы увидим нашу мебель везде и в планируемом состоянии, и в новых изменениях, и в плане изменений тоже.
462.96 – 474.18 секунд
Поэтому вернемся в вариант 1 и выберем функцию «Показать только в текущем фильтре реконструкции». Перейдем в существующее состояние.
474.72 – 505.56 секунд
Теперь настало время поговорить о дверях и окнах. У них есть некоторые особенности размещения в фильтрах реконструкции и отображения в плане. Для отображения элемента, участвующего в двух стадиях реконструкции, а это именно окна и двери, следует разместить в стене два элемента, в его исходном месте расположения и в новом. Посмотрим на входную дверь. Сейчас это существующий элемент. Мы можем воспринять его параметры. Нажимаем «Альт».
505.8 – 539.8 секунд
Кликаем левой кнопкой мыши и создать точно такую же дверь в этой стене. Входной двери мы придадим значение «Демонтаж», а вновь созданной двери мы придадим статус «Новые элементы». И посмотрим, как изменится наш план. Наша дверь приобрела вид демонтируемого элемента и на месте будущей двери появился новый проем.
541.34 – 575.08 секунд
Если мы взглянем на план «Новые элементы», то здесь мы уже увидим готовую дверь и заложенный старый проем. Теперь рассмотрим ситуацию с окном. Это окно у нас демонтируемый элемент для того, чтобы сделать новое окно. Оно будет почти там, но на несколько сантиметров дальше. Воспримем параметры окна и вставим новое окно чуть дальше. Зададим статус этому окну «Новый».
576.08 – 608.04 секунд
И посмотрим, как изменились состояния фильтров. Демонтируемые элементы. Окно демонтируется. Более того, еще демонтируется часть проема. Она выделена желтым. После демонтажа мы видим один большой проем. В плане изменений мы видим часть окна, которая уже заложена. Поэтому она красного цвета.
608.46 – 637.68 секунд
Мы видим часть окна, которая существует и будет существовать. И мы видим новую часть, которая выделена желтым. И вот так выглядит план новых элементов. Осталось посмотреть на планируемое состояние. И так будет выглядеть наш объект в планируемом состоянии. Снова вернемся в существующее состояние. Действия по созданию нового дверного проема аналогичны созданию проема окна.
637.98 – 656.36 секунд
независимо от того, смещается дверь или проем, или устанавливается в новом месте. Как понятно из предыдущих уроков и этого урока тоже, функция реконструкции архикад назначает отдельным элементам разные статусы и меняет отображение этих элементов соответственно этапам реконструкции.
656.92 – 671.3 секунд
В большинстве случаев, после назначения элементов стилей и настройки параметра фильтров, способы показа элементов изменяются автоматически. Но в некоторых случаях в реконструкции могут участвовать не только отдельные элементы, но и отдельные компоненты.
671.6 – 708.98 секунд
Поэтому для изменения их стиля и отображения может быть недостаточно простого переключения видов. Например, если вам требуется добавить слой изоляции для уже существующей стены, то вы можете просто создать новый слой многослойной конструкции. Рассмотрим. Выделим стену, изменим ее материал на изоляцию снаружи. И стена приобретает вот такой вид. Есть штукатурка, есть ядро основное, еще штукатурка и слой изоляции.
711.94 – 749.34 секунд
В новых элементах она выглядит сейчас также. Но если мы изменим ее статус на статус «Новый», то мы не увидим здесь нового слоя изоляции, так как статус «Новый» присвоен всему элементу, а не отдельному компоненту. Отменим наши действия. Убедимся, что стена имеет статус «Существующие». Мы находимся в фильтре «Новые элементы» и разместим еще одну стену, представляющую собой слой изоляции, и назначим ей статус «Новые».
749.96 – 782.34 секунд
Выбираем инструмент «Стена», заходим в «Параметры», изменяем ее материал на однослойную конструкцию и выберем изоляцию волокнистую жесткую. Изменим толщину изоляции на 50, подтверждаем. Построим новую стену. Сейчас она у нас отображается как существующий элемент. Сделаем статус «Новая».
783.36 – 814.66 секунд
Итак, мы видим, что в этом фильтре новые элементы. Новой оказывается только стена изоляции. Основная стена остается в статусе существующей. Перейдем в планируемое состояние. Теперь наша изоляция отображается собственными реквизитами. Однако мы видим, что она перекрывает проем окна и проем двери. Чтобы такого не происходило, необходимо создать не такие же проемы. Для этого выберем реквизиты «Окна».
815.68 – 861 секунд
И вставим такое же окно в изоляцию. Подкорректируем. И так же поступим с дверью. Воспримем ее параметры. И вставим аналогичную дверь в изоляцию. Но чтобы она у нас не вставилась с полотном и с коробкой, изменим параметры двери на «Использовать пустой проем». И уберем маркер. Он здесь нам не нужен. Дверь теперь отображается корректно. Посмотрим на окно. А окно у нас получилось двойное. Тоже изменим на «Пустой проем».
864.88 – 901.28 секунд
Посмотрим на изменения в 3D-окне. Мы видим все новые конструкции, новые двери и окна. И вот слой нашей изоляции. В дальнейшем для удобства в работе можно создать отдельные слои для изменяемой стены и для новой. Скопируем изменяемую стену в сторону. Она скопировалась без изоляции. Эта стена создана в слое «Конструктив стены несущие». Запомним. Перейдем в панель слоев.
902.74 – 941.86 секунд
Сейчас мы находимся в комбинации слоев чертеж. Создадим два новых слоя. Выберем уже существующий конструктив «Стены несущие», скопируем название и создадим новый слой. Пусть это будет «Стены несущие 0,0» для существующей стены, на основе которой мы будем создавать новую. И еще один новый слой «0,1». Разберемся с пересечениями.
942.6 – 972.56 секунд
Давайте рассуждать. Поскольку стены, несущие 0,1, созданы для того, чтобы работать далее в планируемом состоянии, эта новая стена уже с двумя новыми компонентами, в комбинации чертеж она нам не нужна. Мы ее скроем, установим полнотелое отображение в 3D и сделаем номер пересечения 2. Тогда этот слой не будет пересекаться с другими стенами. Обновим комбинацию слоев чертеж.
980.24 – 1012.62 секунд
Вы заметили, чертеж должен быть открыт. Конструктив стены несущей скрыт. Номер пресечения 2. Обновляем. Переходим в планы концепции. Здесь ситуация меняется. Стены несущие пусть пересекаются со всеми остальными. А вот стены несущие 0,0 также должны выключиться из участия в проектировании. Скроем эти стены. Установим уровень пересечения 2. И также подкорректируем комбинацию слоев. Обновить.
1014.52 – 1049.02 секунд
Посмотрим, что получилось. Пока нет изменений, потому что все наши стены и вновь созданная, и существующая изоляция находятся в одном слое. Исправим. Вновь созданную стену переместим на слой несущий 0,1. А вот существующую стену и новую изоляцию переместим на слой конструктив стены несущий 0,0. Теперь вернем вновь созданную стену на место предыдущей стены. Посмотрим, как выглядит чертеж.
1051.62 – 1093.94 секунд
В комбинации чертеж мы видим предыдущую стену и стену-изоляцию. Еще раз вернемся в планы концепция. Здесь стена без нового компонента. Изменим. Переходим в параметры стены Ctrl-T и выберем кирпич, утепленный снаружи. Теперь наша стена выглядит с изоляцией. И вместе с изоляцией она участвует в проектировании. Еще раз рассмотрим. Изоляция отдельно, стена отдельно. В комбинации концепция.
1094.22 – 1114.82 секунд
Стена и изоляция работают вместе. Еще для удобства отображения можно изменить модельный вид проект планы на концепцию планы. И дальше уже работать именно с этими установками. Для подачи можно еще использовать упрощенную замену.
1116.8 – 1138.82 секунд
Другие возможности использования фильтров реконструкции мы рассмотрим на следующем уроке. В завершении этого занятия попробуйте создать свой собственный фильтр со своими требованиями, экспортировать его или сохранить в шаблоне. Поэкспериментируйте с окнами и дверьми, а также постарайтесь создать новый компонент для элемента, который будет реконструироваться.
1139.48 – 1153.177 секунд
Конечно, подпишитесь на наш YouTube-канал, нажмите знак уведомления, колокольчик, тогда вы будете в курсе последних новостей. Записывайтесь на обучение по ссылке, которая расположена ниже, и следите за нами в соцсетях. До встречи!

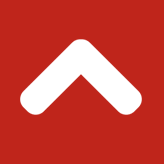
Комментарии