ФИЛЬТР РЕКОНСТРУКЦИИ В ARCHICAD ЧАСТЬ 3
Название видео: Фильтр реконструкции в ARCHICAD: Часть 3
Описание: В этом уроке мы продолжаем изучение фильтров реконструкции в ARCHICAD. Вы узнаете, как создавать и работать с несколькими архитектурно-планировочными решениями в одной модели, не создавая дополнительных планов и видов. Мы рассмотрим создание новых фильтров, работу с вариантами планировок, восстановление статусов реконструкции и способы управления отображением элементов на различных стадиях реконструкции.
Ключевые вопросы:
-
Как создать новые фильтры реконструкции?
-
Как работать с несколькими планировочными решениями в одной модели?
-
Как восстановить статусы реконструкции?
-
Как управлять отображением элементов в разных стадиях реконструкции?
-
Как использовать фильтры реконструкции для оптимизации работы над проектом?
Навыки после просмотра видео:
-
Создание и настройка новых фильтров реконструкции.
-
Работа с несколькими архитектурно-планировочными решениями в одной модели.
-
Восстановление статусов реконструкции и управление ими.
-
Оптимизация работы с фильтрами реконструкции.
-
Управление отображением элементов в различных стадиях проекта.
С таймкодами:
4.04 – 35.26 секунд
Здравствуйте! Продолжаем говорить о фильтрах реконструкции. Сегодня мы убедимся, что можно выполнить несколько архитектурно-планировочных решений в одной модели, не создавая множество дополнительных планов и видов. На экране вы видите обмерный план квартиры. Для него уже есть одно планировочное решение. Выполнено оно в фильтре реконструкции вариант 1. Этот фильтр мы создавали на прошлом уроке. Давайте еще раз вспомним. Нажимаем пиктограмму.
36.5 – 68.48 секунд
И заходим в окно параметров фильтров реконструкции. Фильтр реконструкции вариант 1 имеет существующие элементы, которые отражены с функции «Показать», демонтируемые элементы с функции «Скрыть» и новые элементы с функции «Заменить». Продублировав этот фильтр, мы получили фильтр вариант 2. Он полностью соответствует фильтру вариант 1. И именно здесь мы будем создавать новую планировку. При анализе обмерного плана
68.72 – 100.2 секунд
Согласно техническому заданию заказчика, мы выяснили, какие конструкции будут демонтированы. Это старая сантехника, вот этот узел стен и это одна стена, плюс несколько радиаторов. В этом проекте замена решена через зеленый и красный цвета. Красный выделен для демонтажа, зеленый для вновь создаваемых элементов. И появилась необходимость создать еще один вариант планировки, который будет выполнен в фильтре «Вариант 2».
100.56 – 126.18 секунд
Выберем комбинацию слоев расстановка мебели. Есть уже некоторая задумка, готовая планировка, которую мы сегодня здесь повторим. Выглядит она вот так. Мы видим, что самое главное изменение здесь это расположение гардеробной комнаты посередине и уменьшение боковых дверей на лоджию. Вернемся в план.
127.4 – 155.22 секунд
Как мы увидели, прежде всего изменением подвергнется стена между основным помещением и лоджией. Сейчас у нее статус «Существующее» и отображение во всех релевантных фильтрах. Если мы так и оставим, мы можем повредить наш созданный вариант 1. Давайте перейдем к варианту 1, выделим эту стену, скопируем ее и зададим функцию отображения только в данном фильтре.
156.72 – 189.04 секунд
Вернемся в вариант 2. Здесь стена исчезла, но она у нас скопирована, мы ее разместим на этом же месте. Ctrl-V. Сейчас эта стена также имеет статус «Существующий» и тоже отображается во всех фильтрах. Пока оставим такие настройки. Для того, чтобы было проще восстановить планировку, подключим фоновую ссылку Alt-F2. Теперь мы видим, что эти двери должны быть демонтированы. Установим статус «Демонтированы». Выберем «Другие двери».
189.58 – 244.74 секунд
и установим их в нужное место. Сейчас эти двери имеют статус "Существующие". Изменим этот статус на "Новые". Вот такое получилось отображение. Установим статус "Новые" для всех вновь создаваемых элементов и функцию "Отображать только в данном фильтре". Выберем стену толщиной 150 и построим. Немного подкорректируем, сдвинем. Скопируем эту стену в другое место.
245.56 – 316.3 секунд
И тоже отступим 100 мм от проема. И таким образом установим новые стены и разместим проемы. Конечно, необходимо поставить некоторую мебель и дальше заполнить все пространство. Я мебель уже подготовила, она находится в другом слое, его сейчас не видно. Ctrl-L и откроем слой. Слой называется мебель вариант 2. Откроем его. Вот так будет выглядеть планировка уже с расстановкой мебели. Давайте сравним два варианта.
318.32 – 360.92 секунд
Перейдем в вариант 1. И мы видим стену, которая здесь нам не нужна. Это стена из варианта 2. Вернемся и установим функцию отображения только в данном фильтре. Теперь все в порядке. Стена у нас неизменная в первом варианте. И существует вариант 2, у которого также существуют свои новые конструкции и своя мебель. Забыли про инсталляцию под унитаз. Еще остался небольшой фрагмент вот здесь.
364.72 – 404.08 секунд
Ну вот, теперь план точно в порядке. Можем посмотреть на него в 3D окне. Мы видим новые конструкции и мебель, отображенные в зеленом цвете. Сейчас можно изменить статус мебели. Отображение в окне будет более привычным. Выделим мебель. Воспользуемся функцией найти и выбрать. Ctrl+F. Сейчас выбран объект, у которого статус существующий. Исправим на новый. Выделим все объекты. Изменим статус на существующий.
407.8 – 439.54 секунд
Еще выберем вот этот массив, который обозначает стеллажи в гардеробной и тоже изменим его статус. Ну вот, теперь мы видим отдельное отображение конструкции, дверей проемов и отдельное отображение мебели. Вернемся в план, выберем вариант 1 и посмотрим, как он выглядит в 3D окне. Этот план также выглядит в зеленом цвете. Давайте произведем те же действия. Ctrl-F.
440.3 – 473.3 секунд
Не всегда выборка совпадает с нашими желаниями. Иногда здесь могут стоять все типы элементов, статус может быть существующий и так далее. Для этого нужно выделить один элемент, захватить его параметры и скопировать. И мы видим, что у нас появляется в выборке объект со статусом «Новый». Выделим все такие объекты. Их выделилось 54 штуки. Также захватим массив из «Гардеробной».
475.56 – 511.88 секунд
и придадим всем статус «Существующий». Картинка в 3D приобрела знакомый вид: конструкция зеленая, мебель со своими реквизитами. Можно еще доработать картинку и через правую кнопку мыши выбрать стиль 3D «Белая модель». Вернемся в план. Допустим, вы предоставили заказчику два варианта планировки, и он восстановился на первой. Тогда именно его мы будем прорабатывать дальше и выполнять для него рабочую документацию.
512.16 – 542.44 секунд
Таким образом, у нас может получиться несколько интересных планов. Вернемся к обмерному плану. Вот такой у нас был объект до перепланировки. Мы видим его конфигурацию и видим площади помещений. Если перейти в план демонтажа, мы увидим, что мы демонтируем на этом объекте. Демонтируем мы узел стен, сантехнику и радиаторы. После демонтажа у нас получился вот такой план.
543.64 – 566.76 секунд
Появится план изменений, где видны демонтируемые элементы, выделенные красным, и новые конструкции, выделенные зеленым. Появится план монтажа. В плане монтажа мы уже видим новые зоны, новые помещения, новые площади. И появится план расстановки. Вот в этом плане расстановки уже стоит изменить фильтр на планируемое состояние.
567.48 – 603.14 секунд
Таким образом, мы видим, что несмотря на то, что у нас есть несколько вариантов планировки одного и того же помещения, они не спорят друг с другом. Мы можем быстро между ними переключаться и предоставлять заказчику несколько архитектурно-планировочных решений, тем не менее находясь в одной модели. Вариант 1. Вариант 2. На завершение еще одна функция фильтров реконструкции и восстановления. Зайдем в меню «Документ», «Реконструкция».
603.84 – 631.26 секунд
Восстановить статус реконструкции. В открывшемся диалоговом окне нужно указать значение, которое вам необходимо при восстановлении статуса. Существующие элементы можно сохранить в назначенном статусе, демонтируемые элементы можно удалить и новые элементы пометьте как существующие. И чтобы посмотреть, не осталось ли элементов, не задействованных в восстановлении, можно показать все элементы во всех релевантных фильтрах. Если в этих фильтрах
631.54 – 665.62 секунд
не отображаются элементы, закрепленные в других, специальных фильтрах, то статус для них не будет восстановлен. Нажимаем ОК. Вот как теперь выглядит план вариант 2. Отменим нашу операцию. И еще раз пройдем через Восстановление. Документ. Реконструкция. Восстановить статус реконструкции. В этот раз не поставим галочку «Показать все элементы». Все остальные статусы нас устраивают.
665.86 – 700.4 секунд
можно оставить демонтируемые элементы как демонтируемые, сохранить их статус. Теперь план выглядит вполне обычно. Если вернуться к плану демонтажа, снова можно увидеть демонтируемые конструкции. Таким образом можно закончить концептуальную часть работы над проектом и перейти к эскизной части или к рабочей части проектирования. А также можно отменить все изменения и начать проектирование заново. Ctrl+Z для отмены действий. Перейдем в меню Документ.
702.08 – 728.8 секунд
Реконструкция и Восстановить статус реконструкции. В этом случае демонтируемые элементы мы оставляем, помечаем как существующие, а новые элементы удаляем. Мебель осталась на месте, потому что она у нас находится в статусе существующие. Мы можем оставить ее, удалить или скрыть слой. Снова перейдем в обмерный план и можем начать фактически все заново.
729.98 – 750 секунд
Как посчитать площади новых помещений, как узнать количество демонтируемых и вновь созданных элементов – тема следующего урока. Чтобы не пропустить, подписывайтесь на наш YouTube-канал, устанавливайте уведомления и следите за нами в соцсетях. А чтобы узнать еще больше, записывайтесь на обучение по ссылке, которая расположена ниже. До свидания!

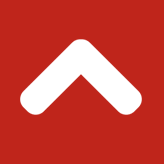
Комментарии