ФИЛЬТР РЕКОНСТРУКЦИИ В ARCHICAD ЧАСТЬ 4
Название видео: Фильтр реконструкции в ARCHICAD: Часть 4
Описание: В заключительной части серии уроков о фильтрах реконструкции в ARCHICAD мы рассмотрим, как использовать этот инструмент для подготовки каталогов и ведомостей. Вы узнаете, как создать каталоги на основе предоставленных шаблонов, как отразить изменения в проектах и как выполнять расчеты по материалам и компонентам. В этом видео мы детально разберем процесс создания и настройки каталогов для различных этапов реконструкции и создания отчетов для вашего проекта.
Ключевые вопросы:
-
Как создать и настроить каталоги и ведомости в ARCHICAD?
-
Как использовать фильтры реконструкции для подготовки расчетов?
-
Как исключить нематериальные компоненты из расчетов?
-
Как сохранять и отображать различные состояния проекта в виде каталогов?
-
Как использовать созданные виды и макеты для отчетности?
Навыки после просмотра видео:
-
Создание и настройка новых каталогов и ведомостей.
-
Использование фильтров реконструкции для подготовки расчетов по материалам.
-
Управление отображением и расчетом различных состояний проекта.
-
Сохранение и отображение различных этапов реконструкции.
-
Создание отчетов и макетов на основе полученных данных.
С таймкодами:
5.04 – 32.18 секунд
В заключение темы фильтров реконструкции рассмотрим использование этого инструмента в расчетах при подготовке каталогов и ведомостей. Архикад предоставляет готовый каталог стен. Однако, чтобы отразить все составляющие, лучше использовать каталог компоненты по элементам, так как это дает возможность исключить нематериальные компоненты, такие как воздушное пространство, и позволит разделить элементы по компонентам или категориям.
33.12 – 72.6 секунд
Создадим новый каталог на основе предоставленного. Это сделаем для того, чтобы всегда была возможность вернуться к оригиналу, а также сохранить свои настройки. Выберем каталог «Все компоненты», выделим его, нажмем правую кнопку мыши и создадим новый каталог. Дублировать. Назовем все материалы. Подтверждаем. Давайте посмотрим на схему. В схеме у нас участвуют практически все элементы, включая объект.
73.36 – 101.18 секунд
Вот объект нам сейчас не нужен, мы этот компонент удалим. И чтобы правильно завершить критерии, выберем скобочку. У нас есть ID элемента, у нас есть его имя, классификация в архикад и объем слоя компонента. Напротив объема слоя стоит поставить сумму и посмотрим, как будет выглядеть теперь наша схема. Снова выберем вновь созданный каталог и откроем его.
104.68 – 130.58 секунд
Сейчас установлено существующее состояние в фильтре реконструкции. И у нас находятся всего два материала. Штукатурка гипсовая и кирпич глиняный. Это верно. Если мы посмотрим на план, так и есть. Все стены у нас состоят из кирпича и штукатурки. Сразу посчитано количество штукатурки, посчитано количество кирпича.
131.44 – 148.14 секунд
Окно настроенного каталога лучше сохранять как вид. Тогда его можно будет использовать в макете. Чтобы сохранить его как вид, можно поступить несколькими способами. Кликнуть правой кнопкой мыши на вкладке с названием каталога и выбрать «Сохранить как вид».
149.6 – 184.08 секунд
Можно кликнуть правой кнопкой мыши в навигаторе на названии каталога. И также сохранить как вид и разместить в макете сразу. При этом вы не сможете изменить название до создания вида. Название можно будет поменять потом. И последний способ – это перейти в карту видов и создать новый вид. Сохранить текущий вид как? Мы назовем этот вид «Все материалы» до «Создать».
185.14 – 224.28 секунд
Поменяем существующее состояние на планируемое состояние. Изменился вид каталога. Этот вид мы сохраним иначе. Сохранить как вид. Назовем все материалы «После». Перейдем в макет. В карте видов появилось два вида каталога. Все материалы «После» и все материалы «До». Теперь можно их разместить в макете. Все материалы «До» и каталог «Все материалы «После».
227.74 – 261.3 секунд
Теперь мы видим два каталога. В одном отображены все материалы, которые существуют в проекте до реконструкции, и во втором, которые будут участвовать после реконструкции. Перейдем снова на первый этаж. Откроем навигатор и воспользуемся еще другим каталогом. Это каталог «Компоненты по элементам». Также подводим к нему курсор, нажимаем правую кнопку мыши и снова выбираем новый каталог. На этот раз назовем каталог «Стены». Подтверждаем.
262.16 – 296.14 секунд
Здесь довольно много элементов. И так как мы назвали каталог «Стены», имеет смысл оставить только «Стены». Поэтому смело удаляем эти элементы и убираем эту скобку. У нас есть статус реконструкции, напротив которого установлен флажок. Лучше флажок снять и подтянуть туда имя. И вот здесь уже установить флажок. Связь ID элемента, предпросмотр 2D-плана.
296.4 – 337.72 секунд
толщина и объем слоя компонента сумма. Это правильно. Откроем созданную схему. Каталог по стенам. Сейчас стоит статус реконструкции и планируемое состояние. И мы видим новые и существующие стены. Более того, здесь отражена и изоляция, которую мы создали на прошлом уроке. Можно посмотреть на нее в 2D-плане. Вот она. Архикад посчитал все. Вернемся в каталог по стенам. Снова сохраним настройки как вид.
340.32 – 377.52 секунд
Сохранить как вид. Назовем это «Каталог по стенам после». Сохраним. Теперь изменим состояние на существующее и назовем это «Каталог по стенам до». Сохранить как вид. Каталог по стенам до. Закроем окно и перейдем в макет. Перейдем в карту видов и отыщем наши вновь созданные каталоги. Каталог по стенам до.
382.2 – 421.62 секунд
Мы видим, что здесь отражены демонтируемые и существующие стены. Это правильно. Разместим каталог по стенам после. Подкорректируем его. На экране два каталога по стенам. В одном каталоге мы видим демонтируемые и существующие стены. В другом каталоге мы видим новые и существующие стены. И в том и в другом каталоге есть общая сумма, общий итог. Подкорректируем и скроем этот параметр. Вернемся в план F2.
424.2 – 462.08 секунд
Перейдем в навигатор и откроем каталоги по элементам. Здесь есть такой каталог, как «Окна». Давайте выберем его и создадим новый. Новый каталог. Продублируем. Назовем каталог «Окон» новый. Что мы видим в этом каталоге? У него один критерий. Классификация, архикад, окно. Дальше мы видим связь ID элемента, имя библиотечного элемента, количество и далее по списку. Ну что ж, посмотрим на новый каталог.
466.3 – 500.98 секунд
Снова архикад по умолчанию открыл существующее состояние фильтра реконструкции. И мы видим четыре окна, которые присутствуют в нашем объекте. Сохраним эту схему уже привычным названием. Каталог «Окон новый. До». Перенастроим схему и выберем планируемое состояние. Схема преобразилась. И помимо окон еще появился пустой проем, который находится в изоляции. Сохраним этот вид.
503.88 – 554.06 секунд
Каталог окон новый. После. Перейдем в макет. Таким же привычным способом разместим оба каталога. Каталог окон до и каталог окон после. Иногда бывает, что вновь размещаемый каталог отображается некорректно. Для этого стоит его удалить, перейти в каталог окон, выбрать этот же каталог в карте видов, нажать правую кнопку мыши и переопределить параметры на основе текущего окна. Перейдем в макет.
560.2 – 600.1 секунд
Теперь он выглядит корректно. Уменьшим. Сейчас я уменьшу размер двух таблиц через Ctrl+K. Так будет быстрее. На основе есть два каталога. В первом каталоге отображено существующее состояние, во втором каталоге - планируемое состояние. Еще рекомендую для этих видов устанавливать ручное обновление. Выделим вид, перейдем в параметры Ctrl+T и установим тип обновления "ручное".
602.3 – 632.66 секунд
Тогда вы точно будете уверены, что настройки этого вида не изменятся. Каталоги дверей и окон аналогичны. На этом уроке мы не будем делать отдельный каталог для дверей. Вы можете потренироваться создавать его самостоятельно. Можно создать еще один каталог на основе каталога окон. Перейдем в навигатор и выберем каталог окон новый. Только здесь мы создадим на его основе еще один дубликат. Правая кнопка мыши.
632.94 – 688.12 секунд
Новый каталог. Дубликат. Новый. Выборка. Ок. Что изменится здесь? Добавим еще один критерий. И этот критерий будет «Статус реконструкции». Совпадает. В этом случае лучше выбрать «Не совпадает» с существующим состоянием. В нижнюю часть мы тоже добавим поле с аналогичным именем. Статус реконструкции. Перетянем его на самый верх. И нажмем «Ок». Откроем каталог-выборку.
690.12 – 743.78 секунд
Теперь в существующем состоянии мы увидим только одно демонтируемое окно, потому что именно оно не совпадает с существующим состоянием. Выберем состояние «Демонтируемые элементы» и сохраним этот вид «Демонтаж». Вот так обновилось наше окно. Теперь выберем статус «Планируемое состояние» и снова сохраним как вид. Перейдем в карту видов и разместим каталог «Окон демонтаж».
745.72 – 784.22 секунд
Все верно. Мы видим статус реконструкции, мы видим демонтируемые элементы. Разместим другой каталог. Каталог «Окон. Новый план». Опять он разместился некорректно. Удалим. Перейдем в каталог «Новый план». Выберем вид, который мы размещали. И переопределим его параметры. Снова разместим на листе. Теперь все верно. На экране два каталога.
784.58 – 809.44 секунд
Один для демонтируемых окон, другой для окон вновь созданных. Аналогично можно выполнить каталоги по демонтажу и монтажу новых дверей. Еще раз вернемся в план. Итак, у нас есть некоторое помещение, для которого нужно сделать экспликацию. Архикад предоставляет готовые экспликации, и она здесь названа «Экспликация первый этаж». Откроем ее.
810.54 – 843.04 секунд
Сейчас экспликация соответствует существующему состоянию. У нас три помещения и вот такая площадь. Сохраним этот вид. Экспликация «Первый этаж», «До». Теперь давайте «Донастроим» и выберем планируемое состояние. Сохраним вид и назовем экспликацию «Первый этаж после». «Создать».
844.72 – 881.18 секунд
Таким образом, можно создавать экспликацию для каждого фильтра реконструкции. Добавляя комбинацию слоев или комбинацию модельных видов, можно создавать планы, необходимые для проекта. Осталось создать ведомость потребностей в материалах. Вернемся в план. F2. Ведомость потребностей в материалах создается на основе каталога «Компоненты по элементам». Выберем его, нажмем правую кнопку мыши и создадим новый каталог. Этот каталог мы так и назовем «Компоненты по элементам».
881.88 – 920.74 секунд
Ведомость, потребности в материалах. Дублировать. Подтверждаем. Обратим внимание, что помимо стен, перекрытий, балок и прочего, все-таки у нас здесь есть объект. Оставим и посмотрим, как будет выглядеть эта ведомость. Подтянем имя наверх. Установим напротив имени флажок. И снимем флажок с остатуса реконструкции. Оставим предпросмотр 2D-плана. Перетянем к имени связь и ID элемента.
921.34 – 962.62 секунд
Оставим объем слоя и оставим эту сумму. Ок. Откроем. В нашей таблице появились объекты. Сейчас фильтр реконструкции существующее состояние. И мы видим, что мы должны демонтировать ванну, унитаз и умывальник, а также некоторые стены. Окна и двери в эту ведомость не включаются. Если убрать из параметров схемы объект, как мы это сделали в каталоге для стен, то объект отображаться не будет. Сохраним как вид.
966.62 – 1001.84 секунд
Ведомость в потребностях материалов «До» и изменим настройки. У нас появился диван, новый унитаз, раковина и даже появилась изоляция, которую мы создавали на прошлом уроке. Сохраним этот вид «После». Перейдем на лист, найдем в карте видов наши ведомости и разместим их в макете.
1002.8 – 1034.86 секунд
Снова на экране две ведомости. Одна для демонтируемых элементов, причем здесь мы видим сантехнику, и другая для вновь созданных. Выберем эти ведомости, перейдем в параметры этих чертежей Ctrl-T и поставим обновление «Ручное». Как мы убедились, использование фильтров реконструкции в ведомостях и каталогах дает возможность по-разному отображать элементы в зависимости от их статуса реконструкции, и это помогает создавать схемы каталогов для различных планов.
1035.24 – 1052.82 секунд
В завершении темы фильтров реконструкции архикад не лишним будет подчеркнуть важность освоения этого материала. Полученные знания позволят структурировать работу над объектом и значительно сократить время на создание чертежей и ведомостей, а значит, ваш проект будет выполнен быстро и качественно.
1053.28 – 1066.6 секунд
Мы по-прежнему ждем вас на нашем YouTube-канале. Подписывайтесь, устанавливайте уведомления. Следите за нами в соцсетях. И, конечно, продолжайте обучение с нами, записавшись по ссылке ниже. А пока все. До встречи!

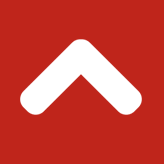
Комментарии