Создайте ваш первый скрипт в Grasshopper
Описание: В этом уроке мы создадим самый простой скрипт в Grasshopper. Узнаем, как установить программы Rhino 3D и расширение Grasshopper, а также дополнение для ArchiCAD. Настроим интерактивную связь между программами и создадим параметрическое здание, используя сплайн и основные инструменты Grasshopper. Пройдя этот урок, вы сможете создать свою первую параметрическую модель и понять базовые принципы работы с Grasshopper и ArchiCAD.
Ключевые вопросы:
-
Как установить и настроить Rhino 3D, Grasshopper и связку с ArchiCAD?
-
Как создать параметрическое здание в Grasshopper, используя сплайн и трансформации?
-
Как задать параметры для перемещения, вращения и создания перекрытий в Grasshopper?
Навыки после прохождения урока:
-
Умение устанавливать и настраивать программы Rhino 3D, Grasshopper и связку с ArchiCAD
-
Создание параметрического здания в Grasshopper
-
Использование основных инструментов Grasshopper для трансформации и тиражирования элементов
С таймкодами:
6.78 – 33.52 секунд
В этом видеоуроке мы создадим самый простейший скрипт в Grasshopper. Перед началом работы нам нужно установить программу Rhino 3D и расширение Grasshopper. И также дополнение для архикада, для связки с этими программами. Заходим на графе Soft.ru, здесь переходим на страницу загрузки расширений. И для начала скачиваем, жмем загрузить Rhino и Grasshopper.
35.36 – 54.46 секунд
здесь выбираем загрузки для Windows скачиваем здесь для Macintosh скачиваем здесь я буду показывать на примере Windows скачиваем Rhino 5 для того чтобы загрузить эту программу вам нужно будет подтвердить через e-mail загрузку поэтому выводите свой e-mail
54.08 – 74 секунд
Вот я ввел свой email и нажимаем далее. К сожалению эта программа не имеет русской локализации, поэтому будем работать в английской версии. Нажимаем скачать. У нас начинается загрузка. Файл весит 450 мегабайт, поэтому нужно будет немного подождать. Когда файл скачался, запускаем установку. Жмем по этому файлу. Нажимаем «Да».
77.54 – 103.64 секунд
Нажимаем Install Rhino 5. Здесь нам нужно ввести свою информацию. Поскольку мы скачиваем триальную версию, она будет у нас полноценно доступна 90 дней. То есть это полноценная рабочая программа, только с ограничениями работы по времени. Итак, вводим имя. Далее вводим email. И вводим организацию. Допустим, Home. Нажимаем Next. Не забываем ставить галочку.
107.6 – 131.48 секунд
Установка прошла успешно, нажимаем Close. Теперь нам нужно вернуться обратно и скачать Grasshopper. Нажимаем назад, еще раз назад и на этой страничке переходим на Grasshopper. На этой странице нажимаем Download Now, вот здесь. Также повторяем ввод своей почты, нажимаем далее, нажимаем Download Now.
132.48 – 163.82 секунд
запускаем установку Grasshopper здесь можно установить либо для одного пользователя либо для всех я бы установил для всех нажимаем next нажимаем да все установка прошла удачно нажимаем close теперь нам нужно возвратиться на страницу Graphisoft и загрузить связку Grasshopper Archicad Live Connection я буду загружать для 20 версии для Windows запускаем установку связки
165.26 – 196.78 секунд
нажимаем далее ставим галочку что вы согласны с требованиями нажимаем еще раз далее еще раз и установить все установка прошла успешно нажимаем finish итак мы все с вами установили теперь запускаем архикад 20 далее запускаем райна ирлык у вас появится на рабочем столе нас приветствует окно где мы видим информацию о лицензии и теперь вписываем его в угол
197.16 – 220.92 секунд
Далее нужно в командной строке прописать Grasshopper и у нас запустится расширение Grasshopper. Теперь в архикаде идем в конструирование, дополнение конструирования Grasshopper Connection и жмем кнопку Start Connection. У нас появились стрелочки, это означает то, что у нас связка работает и теперь у нас есть интерактивная связь между этими тремя программами.
221.46 – 250.74 секунд
Давайте приступим. Сейчас мы будем с вами рисовать параметрическое здание. В качестве исходной геометрии я буду использовать сплайн из программы Rhino 3D. Двойным щелчком щелкаю по проекции Top, выбираю сплайн и рисую произвольную геометрию. Сплайн у нас будет замкнутый, мы его будем редактировать, тиражировать и поворачивать. Далее я перехожу в Grasshopper, зажимаю кнопочку Curve кривая и перетягиваю ее в рабочее поле.
251.3 – 266.66 секунд
затем правой кнопкой сэт ванков выбрать одну кривую и щелкаю по кривой которую мы нарисовали в рай с помощью данной кривой мы будем определять периметр одного этажа поэтому нам нужно растиражировать данную геометрию при
266.28 – 295.48 секунд
перед тем как это сделать два раза щелкаем по проекции топ и переходим в перспективу также двойным щелчком здесь мы можем покрутить посмотреть на наш сплайн мы можем его подредактировать для того чтобы его подредактировать идем во вкладку трансформ здесь у нас есть инструмент редактирования сплайна активируем этот инструмент далее нужно взять за какую то точку и потянуть ее в любое направление таким образом одним щелчком мы перетаскиваем можем
295.88 – 327.86 секунд
выбирать ту форму и редактировать ее, которая нам нужна. Допустим, один этаж у меня будет иметь такую конфигурацию. Теперь мне нужно растиражировать данные кривые. Я перехожу в Grasshopper и теперь мне нужно задать команду для тиражирования. Все необходимые операции лежат во вкладке Transform. Вот здесь есть перемещение Move. Также мы можем активировать его двойным щелчком и введя название нашей команды. Теперь нам нужно соединить два этих нода.
328.36 – 347.46 секунд
Таким образом их соединяем в одной линии. Мы видим то, что у нас появился дубликат. Теперь нам нужно задать значение, которое будет регулировать эти перемещения. Перемещение у нас будет происходить по оси Z, поэтому двойным щелчком вбиваем в поиск параметр Z. Выбираем параметр Unit Z.
347.74 – 362.02 секунд
Соединяем его с Motion. И теперь нам нужно задать количественные значения для нашего перемещения. Для этого мы выбираем параметр серия. Двойным щучком активируем поиск и нажимаем SE вот нашей серии.
362.26 – 381.44 секунд
Соединяем их с нашим z-вектором. Видим то, что у нас сразу по умолчанию появилось несколько наших кривых. Они уже растиражировались. И теперь нам нужно задать несколько ползунков для того, чтобы редактировать параметры нашего перемещения. Нас будут интересовать два параметра. Step, шаг и count, количество.
381.56 – 409.62 секунд
Двойным щелчком щелкаем по пустому месту и можем вбить такое выражение. Допустим, для параметра шаг у нас исчисление идет в метрах. Мне нужно будет выражение, допустим, от 2,5 до 4,5. Я вбиваю 2,5, затем ставлю знак «Больше». Ставлю 3 метра, это у меня будет значение по умолчанию. Еще раз знак «Больше» и ставлю значение «5».
410.04 – 430.02 секунд
Нажимаю Enter. Теперь этот нод соединяем с параметром Step. Перемещая ползунок, мы можем видеть, как у нас регулируется высота нашего этажа. Допустим, я сейчас выставлю высоту этажа 3,2. Еще раз напоминаю, счисление здесь происходит в метрах. Далее зажимаю данный ползунок, зажимаю клавишу Alt и создаю копию.
430.58 – 451.16 секунд
Для того, чтобы создать количество этажей, двойным щелчком активирую параметры. Здесь переключаюсь в натуральные числа, то есть у меня не будет здесь дробных значений. Минимальное значение двойным щелчком оставляю 1 этаж и максимальное давайте выставим 20. Нажимаем ОК. Соединяем. Теперь мы можем регулировать количество этажей.
453.1 – 480.24 секунд
Поскольку вся наша геометрия построена с помощью логических связей, мы можем ее на любом этапе редактировать. Допустим, сейчас я могу взять и отредактировать исходный сплайн по его форме. И у меня обновится вся моя геометрия. Вот я редактирую конфигурацию этажа, нажимаю Escape, и у меня обновляются все сплайны, которые с ним связаны. Таким образом, мы можем спокойно искать форму на любом из этапов нашего проектирования.
481.48 – 500 секунд
Давайте теперь зададим вращение для наших этажей. Для этого смещаемся немножко вправо, можем немножко отдалиться. Нам нужен параметр Rotate, поворот. Перетаскиваем его с окна трансформации на рабочее поле. Затем связываем геометрию с геометрией.
500.86 – 529.92 секунд
видим то что у нас получился такой результат он нас немного не устраивает для того чтобы результат был более интересным мы зажимаем нод серии и копируем его с зажатой клавишей alt затем нам нужно разорвать связи которые здесь у нас есть для этого берем зажимаем клавишу control и проводим от начала к концу наших связей тем самым мы их разрываем теперь связываем его с параметром angle
530.22 – 559.52 секунд
и видим то что у нас уже здесь появилась геометрия, которая уже намного интереснее. Щелчком правой кнопкой мышки щелкаем по ноду с тиражированием по вертикали и отключаем его отображение. Дальше нас будет интересовать параметр Step в ноде серии и мы также зададим ему количественное значение. Двойным щелчком выставляем угол в 45 градусов, нажимаем Enter и привязываем этот Number Slider к параметру Step.
559.86 – 590.2 секунд
видим то что у нас теперь все это редактируется но мы сейчас редактируем не через угловые величины то есть не через градусы для того чтобы перевести эти числовые значения в градусы нужно в поиске найти параметр radians вот он этот параметр выбираем его и затем устанавливаем связь таким образом из числового значения в параметр degrees и затем радианы в параметр step теперь мы уже редактируем то есть допустим можем ввести
590.4 – 617.18 секунд
5 градусов и каждая следующая геометрия, каждый следующий сплайн будет отклоняться на 5 градусов относительно первой. Дальше мы можем играться с параметрами для того, чтобы найти интересующую нас форму. Давайте попробуем это сделать. Допустим, увеличиваем количество этажей. У меня будет здание 14-этажное. Увеличиваем количественное значение высоты этажа, допустим, 3600
617.76 – 649.32 секунд
и теперь попробуем ее покрутить для того чтобы форма воспринималась более полно мы можем выставить к нашей геометрии параметр loft то есть он соединит все наши сплайны в один mesh выбираем loft соединяем параметры geometry и curves мы увидим нашу форму теперь мы можем ее поискать можем задать значение смещения чуть чуть меньше допустим 2 градуса
650.58 – 689.18 секунд
И соответственно можем сразу изменить и смасштабировать исходный сплайн. Сделать мы это сможем на любом из шагов нашего моделирования. Выбираем редактирование сплайна и можем его подредактировать и смасштабировать. На данном этапе геометрия меня вполне устраивает и в принципе можно начать ее переносить в архикад. Начнем мы с перекрытий. Заходим во вкладку архикад и здесь видим уже более привычный для нас панель инструментов.
689.5 – 716.84 секунд
зажимаем перекрытие перетаскиваем его на рабочее поле и затем нам нужно соединить параметр геометрия с кривыми тем самым у нас автоматически построятся перекрытия мы видим то что появились наши перекрытия теперь мы видим что немножко промахнулись масштабом размер то есть толщина наших перекрытий сравнимы с габаритами самого здания для того чтобы скинуть эти настройки мы идем в файл
717.2 – 736.84 секунд
Затем заходим в параметры, properties и находим вкладку units. И здесь переключаем метод измерения с миллиметров на метры. И нажимаем ok. Здесь нажимаем нет. После этого можем начинать масштабировать наш исходный сплайн.
739.02 – 753.56 секунд
здесь правой кнопкой и превью отключаем для того чтобы нас ничего не смущало выбираем исходный сплайн и нам нужно его смасштабировать выбираем инструмент масштабирования и по двум точкам его масштабируем просто растягиваем
755.24 – 782.78 секунд
для того что после переназначения единиц у нас обновилась геометрия нам нужно немножко покрутить настройки этажей после этого у нас все встанет на свои места итак мы смасштабировали наш объект обратите внимание что лучше его поместить в центре сначала координат тогда у нас будет более адекватное вращение поскольку вдоль оси z которая проходит через эту точку на данный момент у нас сейчас происходит вращение и еще одна небольшая деталь у нас есть два нода
783.08 – 803.98 секунд
серии для перемещения по вертикали и серии для вращения объектов. Мы видим, что в данном случае несколько последних этажей у нас не вращается. Для того, чтобы такой ситуации не было, нам нужно взять и параметр numberSlides для параметра count в первой, в первом ноде серии совместить с параметром count второй серии.
804.26 – 826.38 секунд
после этого у нас настройки этажей будут совпадать и теперь они будут зависеть друг от друга то есть у нас будет вращаться абсолютно все этажи теперь мы можем переместиться в архикад и посмотреть как наша геометрия выглядит здесь заходим в 3d окно нам нужно немножко отодвинуться и видим что вот наше перекрытие выглядит таким образом
827.34 – 856.08 секунд
через Grasshopper мы можем управлять реквизитами нашего проекта то есть у нас здесь перекрытие есть параметр Slab Settings то есть мы можем сюда привязывать настройки настройки у нас находится в панели справа то есть мы можем взять перекрытие перетащить его сюда и соединить с нодом перекрытий вот таким образом далее здесь у нас есть настройки которые берутся непосредственно из проекта нашего архикад это у нас слой ID
856.22 – 885.02 секунд
структурная функция и так далее давайте прямо из Grasshopper поменяем настройку наших перекрытий в многослойную конструкцию для этого щелкаем на слове Composite правой кнопкой мышки и выбираем Set One в открывшемся окне мы можем выбрать доступные нам многослойные конструкции включаем только перекрытие и я выбираю полубетонная изоляция 10 миллиметров видим то что сразу обновился проект в архикаде
885.86 – 913.66 секунд
вот такая форма у нас получилась я предлагаю немного ее смягчить потому что она уж сильно динамичная для этого мы немножко уменьшим угол вращения допустим с 3 градусов на 2 градуса мгновенное обновление у нас произошло теперь давайте посмотрим что можно сделать дальше дальше я хочу создать остекление которое как раз задевает все грани каждого этажа для этого мы создавали параметр loft
914.14 – 935.86 секунд
давайте его немножко пододвинем включим его правой кнопкой включаем превью и затем берем инструмент Morph перетягиваем его на рабочее поле и между этими двумя связующими нам нужен еще параметр Mesh двойной щелчок вбиваем Mesh соединяем их
937.3 – 951.98 секунд
и соединяем mesh с морфом у нас сразу происходит обновление увидим то что у нас появилось остекление и для морфа нам нужно теперь задать строительный материал делать мы это будем также прямо из grasshopper перетаскиваем настройки морфа на рабочее поле
952.2 – 968.84 секунд
соединяем их с нодом Morph и здесь нам надо будет указать строительный материал. Строительный материал у нас доступен в ленте инструментов. Вот Building Material. К сожалению, тут нет русского перевода, но в принципе все интуитивно понятно. Перетаскиваем на рабочее поле.
969.2 – 997.3 секунд
соединяем и здесь двойным щелчком разворачиваем список строительных материалов я выберу строительный материал стекло нажимаем select замечательно наша геометрия сразу обновилась и теперь я хочу создать еще здесь систему навесных фасадов для этого буду использовать точки и по этим точкам я запущу балки давайте приступим перейдем к ноду которая у нас называется rotate
997.68 – 1028.28 секунд
Из этого нода у нас выходит геометрия, то есть это несколько кривых. И эти кривые я сейчас буду делить на точки. Двойной щелчок и набираем параметр Divide. Divide Curve. Связываем геометрию с кривыми. И у меня появились точки. Я хочу отредактировать количество этих точек. Для этого мне понадобится числовой параметр. Двойной щелчок. Здесь вбиваю число, допустим, 30. Нажимаю Enter.
1028.96 – 1044.72 секунд
Появляется number slider и соединяю его с параметром count. Теперь я могу корректировать количество точек, просто сдвигая влево либо вправо ползунок. Давайте подберем интересующий нас форму. Я думаю, в принципе, деление на столько нам подходит.
1044.96 – 1065.5 секунд
И для того, чтобы нам построить балки через эти точки, нам нужно соединить все точки от начала до конца по вот этой линии одной кривой. Как это сделать? Давайте покажу. Итак, нам понадобится несколько параметров для того, чтобы создать нашу рассечку витражей. Первый параметр называется PointList.
1066.14 – 1096 секунд
этот параметр показывает точки их номера прямо в трехмерной проекции для этого мы соединяем параметр Points с одноименным параметром один щелчок правой кнопкой мышки по параметру Size Set Number и забиваем двоечку видим то что у нас появилась нумерация далее нам нужно будет эту нумерацию упорядочить нажимаем Flip выбираем параметр Flip Matrix соединяем его с точками
1097.24 – 1130.28 секунд
и теперь перебрасываем параметр с Data на Points. Видим то, что у нас точки теперь упорядочились, далее нам нужно будет теперь их интерполировать. То есть мы будем соединять точки по вертикали полилинии. Выбираем параметр Interpolate и параметр Data соединяем с параметром Verticals. Все готово к работе, теперь нам остается всего лишь перетащить балку и соединить кривые с параметром кривые самой балки.
1130.84 – 1160.36 секунд
если поближе пододвинуться мы увидим наши балки в результате после просчета мы получаем вот такой довольно симпатичный результат теперь внутри архикады мы можем поставить плоскость земли и включить тени для того чтобы более детально осмотреть нашу модель и иметь более полное представление о том объеме который мы получили строим плоскость задаем этой плоскости отметку -50 можем теперь развернуть окно архикады
1160.6 – 1190.28 секунд
Отключаем замену покрытий и включаем тени. Параметры 3D изображения, солнечные тени. Можно также включить контуры. Переключаемся в замену вращенный план. И теперь у нас все контуры черные. Теперь мы можем более детально рассмотреть нашу модель. Если нас что-то не устраивает скорректировать, давайте попробуем внести коррективы. Я хочу немножко подредактировать вращение моей модели и увеличить количество этажей.
1190.64 – 1218.9 секунд
Для этого идем, для начала увеличиваем количество этажей до 17 допустим. Если у вас не получается попасть ползунком, можно два раза щелкнуть по числовому значению и вести его с клавиатуры. И затем скорректируем вращение. Допустим вращение у нас будет 1,5 градуса. Если у нас не получается ввести дробные значения, в параметрах переключаемся на Rounded. Ок. Вводим 1,5.
1227.3 – 1257.2 секунд
При работе с большими объемами просчет может занять достаточно большое количество времени. Тут все напрямую зависит от расчетных мощностей вашего компьютера. Итак, сегодня мы рассмотрели инструмент связку Archicad Grasshopper Live Connection. Буквально минут за 20-30 вы можете собрать вот такую форму. Причем ни одно действие не будет сделано внутри Archicad. Это полностью параметрическая геометрия. Пробуйте новые инструменты для работы. Подписывайтесь на наш канал. Увидимся в новых видео. Всем пока.

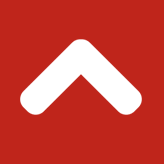
Комментарии