Импорт DWG-топосъёмки
Название урока: Импорт DWG-топосъёмки в ArchiCAD
Описание: В этом уроке мы разберемся, как импортировать топосъемку в формате DWG в программу ArchiCAD. Узнаем, как правильно настроить масштаб, разместить и заблокировать чертеж, а также как создать 3D-сетку для дальнейшей работы. Этот урок поможет вам эффективно работать с топосъемками и подготовить их для последующего проектирования и оформления.
Ключевые вопросы:
-
Как импортировать DWG-топосъемку в ArchiCAD?
-
Как правильно настроить масштаб и размещение чертежа?
-
Как создать и использовать 3D-сетку для дальнейшего проектирования?
Навыки после прохождения урока:
-
Импорт DWG-топосъемки в ArchiCAD
-
Настройка масштаба и размещение чертежа на рабочем поле
-
Создание 3D-сетки и использование её для проектирования
С таймкодами:
0 – 17.16 секунд
Сейчас мы с вами разберемся, как импортировать топосъемку в формате DWG в программу ArchiCAD. Поехали! Открываем ArchiCAD и просто перетаскиваем топосъемку в формате DWG на рабочее поле плана этажа.
16.92 – 30.3 секунд
Дальше архикад нам предложат смасштабировать, то есть нам здесь нужно выбрать единицы измерения, как правило это посъемка в 500 масштабе у нас идет и у нее единица измерения это метр, поэтому здесь выбираем 1 метр. Размещаем.
31.14 – 59.48 секунд
Дальше нам архикад предлагает подгрузить шрифты автокада, они нам не нужны, мы просто пропускаем эти окна. Итак, давайте посмотрим, что у нас получилось. У нас подгружается чертеж автокада, он у нас сейчас не редактируемый, и мы можем его перетаскивать по нашему чертежу так, как нам нужно. Обращаю ваше внимание, что мы при импорте выбрали масштаб 1 к 100, но когда мы будем оформлять чертежи, нам понадобится 500-й масштаб, поэтому то же самое действие нам лучше всего сделать, когда у нас здесь масштаб выбран 1 к 500.
59.2 – 83.22 секунд
Повторяем те же самые действия, перетаскиваем и размещаем еще раз. Эта настройка у нас повлияет на величину шрифтов и в принципе всех аннотаций, которые у нас есть в AutoCAD файле. Далее мы его размещаем так как нам удобно относительно нуля проекта, пока что мы не обращаем внимание на привязки и в дальнейшем для того чтобы нам было удобно работать с этим файлом мы выставляем ориентацию нашего чертежа.
82.92 – 97.96 секунд
Для этого мы идем вот сюда. Здесь мы можем графически настроить ориентацию. Выбираем эту функцию, у нас активируется графическое построение. Мы выбираем первую точку вращения, выбираем вторую точку вращения и вот таким образом прямо с Shift можем повернуть.
98.08 – 118.66 секунд
Отлично, теперь наш чертеж расположен более удобно, то есть нам его можно будет спокойно оформить на листы, на макеты, у нас займет меньше места. Теперь нам логично будет все это дело заблокировать. Блокировка, заблокировать выбранные элементы и дальше мы просто выбираем уже инструмент 3D-сетка и обводим наш чертеж.
118.66 – 145.64 секунд
Готово. В итоге у нас получилась вот такая 3D-сетка. Это заготовка для нашей работы, и именно с ней мы будем работать на нашем мастер-классе. На мастер-классе я вам расскажу, как работать с вертикальной планировкой, планировать земляные массы. Также мы запроектируем здесь дорогу, запроектируем тропинки, посадим несколько готовых зданий на этот рельеф и сделаем расчет ландшафтных работ, извлекем площади, объемы строительных материалов и оформим основные чертежи по планировке земельного участка.

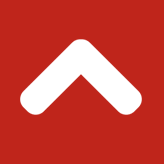
Комментарии