Как работать с модельными видами в ARCHICAD
Название видео: Как работать с модельными видами в ARCHICAD
Описание: В этом уроке вы узнаете, как эффективно использовать модельные виды в ARCHICAD для настройки отображения элементов в зависимости от задач. Мы рассмотрим создание и настройку модельных видов, их использование для различных планов и проекций, а также импорт и экспорт модельных видов для работы над проектами.
Ключевые вопросы:
-
Что такое модельный вид в ARCHICAD?
-
Как создать и настроить модельные виды?
-
Как использовать модельные виды для различных планов и проекций?
-
Как изменить параметры конструктивных элементов для различных модельных видов?
-
Как импортировать и экспортировать модельные виды?
Навыки после просмотра видео:
-
Создание и настройка модельных видов в ARCHICAD.
-
Использование модельных видов для различных задач проектирования.
-
Импорт и экспорт модельных видов для работы над проектами.
С таймкодами:
5.18 – 31.38 секунд
Здравствуйте! Сегодня мы поговорим о таком важном помощнике в проектировании, как функция «Модельные виды в архикад». Что же это такое? Модельный вид в архикад позволяет настраивать отображение одних и тех же элементов с определенными настройками для разных ситуаций. Двери в обмерном плане могут отображаться с маркерами размеров. Но, например, в плане расстановки мебели,
32.04 – 61.64 секунд
Это будет уже излишним и двери будут отображаться без них. Еще интереснее ситуация с планом потолка. Здесь двери очень схематичны, практически только проемы и та же ситуация с окнами. Эти планы используют разные модельные виды, чтобы каждый раз не заходить в параметры элемента и не вносить изменения. Диалоговое окно параметров модельных видов открывается через меню «Документ» - «Модельный вид»
62.96 – 96.78 секунд
параметры модельного вида. На экране мы видим диалоговое окно. Слева расположены комбинации модельных видов, справа их параметры. В архикаде есть несколько предустановленных видов: местность, чертеж, концепция планы, проект планы и планы потолков. Они имеют свои наборы характеристик и настроек. Если открыть комбинацию слоев чертеж, то мы видим, что основные конструкции отображаются следующим образом: колонны с осями,
97.1 – 127.92 секунд
Балки в контурах и с осями. Так отображаются перекрытия смежные. Двери отображаются привычным образом, как и окна. Также отображаются световые люки и отверстия. Но если мы выберем комбинацию плана потолков, то ситуация изменится. Теперь колонны уже отображаются просто, без осей, только в контуре. Также в контуре отображаются балки. А вот двери и окна отображаются просто контурами, только проемы.
128.16 – 162.5 секунд
Вернемся к чертежу. Посмотрим на лестнице. На чертеже она отображается полностью. Мы видим, что у лестницы будут видны конструкции, линия всхода. При желании мы можем активировать нумерацию, текст подъема и описание. Если мы откроем планы потолков, то лестница будет выглядеть более схематично. Никаких дополнительных деталей у нее не будет. Аналогичная ситуация с концепцией планы.
162.74 – 193.46 секунд
Только лестница здесь отображается схематично. Еще можно посмотреть параметры ограждений, детализацию символов дверей. Они могут быть такими, могут иметь абсолютно другой внешний вид. Окна тоже могут иметь разную подачу и так далее, вплоть до отображения библиотечных элементов. Выйдем из диалогового окна.
194.52 – 225.54 секунд
Параметры модельного вида учитываются при отображении и размещении в книге макетов, конструктивных элементов и определенных типов GDL-объектов. А также параметры модельного вида можно применять для всех видов, которые мы сохраняем в карте видов. Давайте посмотрим на примере обмерного плана. Откроем параметры. Модельный вид. Проект. Планы. Мы можем изменить модельный вид и тогда посмотрим, как изменится наш чертеж.
226.38 – 256.3 секунд
Концепция планы. Двери и проемы теперь отображаются без маркеров. И хотя комбинация слоев по-прежнему 0,1 на обмеры, и в карте видов это все еще обмерный план, выглядит он иначе. Вот как важно подобрать параметры в модельном виде и создать нужную комбинацию. Если нам понадобится создать план потолка, конечно удобнее воспользоваться комбинацией плана потолка, чем настраивать параметры элементов.
257.72 – 287.9 секунд
Часто это вообще невозможно, как в этом плане. Придется создать отдельный чертеж, что противоречит главной концепции архикад - работать в одной модели, переходя от вида к виду, и не множить дополнительные планы. Текущая комбинация вида всегда видна в панели оперативных параметров. Если нажать на пиктограмму слева от названия модельного вида, мы попадем снова в диалоговое окно. Выберем комбинацию чертеж.
288.56 – 326.12 секунд
и создадим на его основе свою новую комбинацию. Опускаемся вниз, нажимаем кнопку «Новая» и вводим свое название. Пусть это будет чертеж 1. Открываем параметры конструктивных элементов. По легенде, в этом модельном виде нам не нужна колонна и оси. Уберем. Также в этом модельном виде нам нужны только контуры балки. Что касается смежных перекрытий, мы их оставим. Двери.
326.56 – 356.92 секунд
Двери будут полный показ и полный показ окон. Также полное отображение световых люков, а вот отверстия покажем только отверстиями. Следующее - параметры навесных стен. Пусть они отображаются полностью. Параметры лестниц. Отобразим их полностью, добавим нумерацию, добавим текст подъема и описание. Параметры ограждений пусть будут упрощенны, нас это сейчас устраивает.
358.72 – 395.4 секунд
Детализировать символы лестниц пока не будем. Двери выберем: полное открытое полотно. Окно выберем: средний с линией остекления. 3D и разрез фасад тоже пусть будут полными и также с окнами. Световые люки оставим в прежних значениях. И посмотрим на параметры отображения библиотечных элементов. Пока не будем использовать минимальное пространство, но символы освещения сделаем схематичными.
396.94 – 430.82 секунд
Аксессуары в 3D пусть будут все. Кабина лифта нас устраивает. И линии дверей на плане начертим пером единица. И также с окнами. У нас появился новый модельный вид с нашим набором параметров. И чтобы использовать его еще в другом проекте, давайте его экспортируем. Нажимаем кнопку «Экспортировать». Называем его «Чертеж 1». Запоминаем обязательно место, куда сохраняли. «Ок».
433.02 – 463.6 секунд
Наш план потолка приобрел черты нового модельного вида. У него стали видны двери, у него по-другому стали отображаться окна, но по-прежнему остался наш карниз, который выполнен инструментом балка, и он отображается бледно-голубой штрих-пунктерной линией. И так настраивать можно много. Зайдем в параметры вида, сохраненного в карте видов. Мы видим, что параметры модельного вида у нас планы потолков. Это верно.
464.44 – 496.64 секунд
Но в оперативных параметрах мы видим чертеж 1. Пока этот чертеж не сохранен как план потолка в параметрах, мы по-прежнему будем видеть модельный вид плана потолков. Что же с нашим экспортируемым файлом? Снова зайдем в диалоговое окно и попробуем импортировать. Допустим, мы не создавали комбинацию модельного вида чертеж 1 и хотим импортировать его из другого проекта. Нажмем внизу кнопку «Импортировать».
497.04 – 528.86 секунд
Найдем место, где мы сохранили. Выберем наш файл. Он сохраняется в формате XML. И нажимаем кнопку «Открыть». Наша комбинация чертеж импортировалась. Так как у нас уже была комбинация чертеж 1, файл импортировался как чертеж 2. Последнее, что можно сделать, это удалить комбинацию. Давайте ее и удалим, так как комбинация чертеж 1 еще используется. Выделяем комбинацию чертеж 2.
529.18 – 562.3 секунд
Нажимаем «Удалить». Комбинация удалена. Подтвердим наши изменения, нажав на кнопку «Ок». Создавать модельный вид под каждый план не обязательно. Стоит настроить комбинации таким образом, чтобы один модельный вид мог использоваться в нескольких планах и проекциях. Например, модельный вид для электрики или инженерии. И даже для ландшафта, почему бы нет. Как понятно из урока, тема модельных видов не так сложна. Изучить ее не составит большого труда.
562.62 – 586.02 секунд
А вот использование этой функции в работе значительно сократит рутину и ускорит процесс проектирования. На нашем портале есть еще много интересных и полезных уроков. Чтобы записаться на обучение, нажимайте на ссылку, которая расположена ниже. Приходите к нам на наш YouTube канал, нажимайте колокольчик и подписывайтесь на нас в соцсетях. До свидания!

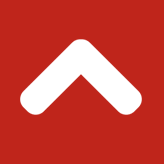
Комментарии