МОДЕЛЬНЫЕ ВИДЫ
Название видео: Модельные виды в ARCHICAD
Описание: Здравствуйте, меня зовут Виктория. В этом видео мы рассмотрим параметры модельного вида в ARCHICAD. Мы покажем, как использовать комбинации модельных видов для различных элементов, таких как лифты, лестницы, ограждения, навесные стены, перекрытия, двери, окна, зоны, колонны, балки и световые люки. Вы узнаете, как создавать и редактировать свои собственные комбинации модельных видов, а также как применять их в реальных проектах.
Ключевые вопросы:
- Как использовать параметры модельного вида в ARCHICAD?
- Как создавать и редактировать комбинации модельных видов?
- Как применять модельные виды для различных элементов?
- Как настроить отображение дверей, окон и других элементов в модельных видах?
Навыки после просмотра видео:
- Управление параметрами модельного вида в ARCHICAD.
- Создание и редактирование комбинаций модельных видов.
- Настройка отображения различных элементов в модельных видах.
- Применение модельных видов в реальных проектах.
С таймкодами:
0.76 – 28.98 секунд
Здравствуйте, меня зовут Виктория. Сегодняшнее видео посвящено параметрам модельного вида. В рабочем окне я разбросала разные элементы, которые как-то могут быть связаны с данным параметром. Здесь лифт, лестница, ограждение, навесная стена, перекрытие, двери, окна, зоны, колонны, балки и световые люки. Рассмотреть комбинации модельных видов можно наиболее быстрым способом из табло оперативных параметров.
29.86 – 59.1 секунд
Здесь можно увидеть параметры модельного вида, а нажав правее у нас откроется весь список комбинаций, которые нам предлагает архикад. Пощелкав на каждую, можно заметить то, что объекты отображаются по-разному, как на планах, так и в 3D. Поэтому перейдем в 3D, выберем наиболее показательный ракурс и посмотрим, как данные объекты будут отображаться, например, в модельном виде 0.1 местность.
59.44 – 91.6 секунд
Лестница потеряла свою детализацию, как и ограждение, и навесная стена. 0,2 чертеж все более-менее отобразилось детально. Концепция планы все также уменьшилась, но навесная стена осталась подробная. В проект планы у нас добавились линии открывания дверей и окон, а также световых люков. В проекты потолков детализация дверей уменьшилась на минимум. Перейдем обратно в план.
93.92 – 121.84 секунд
Нажав на вкладку «Документы» — «Модельные виды», «Параметры модельного вида» у нас откроется окно, посвященное всем комбинациям и то, какие функции они включают в себя. Рассмотрим конкретно, что же здесь можно сделать. Например, здесь имеются параметры конструктивных элементов, навесных стен, лестниц и так далее. Давайте попробуем создать свою комбинацию и как-то ее отредактировать. В левом крайнем углу есть кнопка «Новая».
122.14 – 150.58 секунд
Также здесь есть варианты «Удалить», «Импортировать» и «Экспортировать». На те случаи, если нами была создана какая-то нужная нам комбинация, и мы хотим ее использовать в других проектах. Или же в каком-то проекте была создана комбинация, требующаяся в этом, и мы можем также ее импортировать сюда. Для создания новой нужно нажать на кнопку «Новая», дать название и нажать кнопку «Ок».
151.42 – 175.36 секунд
Давайте нажмем «Ок» и посмотрим, как это будет выглядеть в нашем плане. Снова откроем параметры путем нажатия в табло оперативных параметров и поменяем у нашей комбинации показ колонн. Допустим, уберем оси, а у балок оставим только контуры. И также уберем показ паспорта в зону. Нажмем кнопку «Ок».
178.3 – 208.28 секунд
Мы видим, что на нашем плане поменялись колонны, балки и исчезли названия зон. Именно таким образом и работают параметры модельного вида. Снова зайдем в параметры и рассмотрим одну из главных функций, которые чаще всего пользуются. Это показ маркеров. Для планов проемов требуется отображение маркеров дверей и окон. Поставим маркеры у всего и нажмем кнопку «Ок».
208.62 – 238.34 секунд
Ничего не поменялось из-за того, что маркеры нужно также настроить в параметрах самих окон и дверей. Для этого нам нужно выбрать все окна. Зажать клавишу Shift, выбрать оба окна и зайти в их параметры. Во вкладке «Маркер размера» Архикад предлагает нам несколько вариантов маркеров, которые он имеет. Заранее скажу, что наиболее подходящий по нашим ГОСТам это маркер «Ок 24». Нажимаем «Ок».
238.76 – 252.14 секунд
Данный маркет представляется в виде ID в кружочке на выносной линии. Снизу под окном пишется высота отлива, посерединке на выносной линии указываются размеры самого окна.
253.08 – 275.36 секунд
Также нам потребуется выбрать все двери, но я предлагаю выбрать их с помощью комбинации клавиш Ctrl F. Создать тип элемента совпадает с дверью и нажать плюсик. Тем самым у нас выбрали все три двери, которые у нас есть в проекте. Нажимаем «Параметры» и также во вкладке «Маркер размера» выбираем маркер «DV».
275.92 – 292.6 секунд
Здесь очень важно убрать продление линий и поставить все по нулям, потому что кружок у нас должен быть прямо в проеме, без каких-либо выносок. И нажимаем ОК. И вот мы создали модельный вид, в котором присутствуют маркеры проемов.
293.76 – 318.8 секунд
Сейчас они кажутся крупными, но это с учетом того, что у нас стоит масштаб 1 к 100. Естественно, если мы будем располагать на листе какой-то другой масштаб, например, 1 к 50, то наши маркеры немножко поменяют свой внешний вид. А так пока вернемся 1 к 100 и рассмотрим, какие изменения могут проходить в лестнице с помощью параметров модельного вида. Снова зайдем в них.
319.64 – 334 секунд
И увидим, что нам предлагают отображение лестницы в 3D разрезах полностью схематично. Конечно, будет лучше, если в модели мы будем видеть ее полностью. И различные варианты того, как мы можем видеть ее в 2D.
335.36 – 354.5 секунд
Параметры модельного вида предполагают, что на разных планах мы будем использовать разную комбинацию. Но если честно, у меня никогда не было такой нужды именно для лестницы. Обычно я ее настраиваю один раз в параметрах именно самой лестницы, а на планах, на которых она не нужна, я ее просто убираю.
354.64 – 372.16 секунд
Допустим, те же планы потолков, она там не играет никакой роли, поэтому я скрываю ее как слой. Для загородных домов в несколько этажей делаю отдельный план с лестницей, где она, соответственно, показана наиболее полно. Давайте перейдем к параметру лестницы, чтобы ее тоже получше настроить.
373.56 – 388.74 секунд
Во вкладке «Показ на плане этажа» мы видим как раз ту самую галочку по параметрам модельного вида. Если мы ее уберем, все то, что мы настраивали в модельном виде, не будет работать. Соответственно, если она здесь есть, то надо настраивать там.
389.32 – 415.92 секунд
Если галочки здесь нет, то настройки надо проводить здесь. Допустим, я хочу настроить ее один раз и больше никогда не менять. Поэтому я уберу нумерацию, описание. И очень мне не нравится эта гигантская стрелка, которая не читается. Поэтому я поменяю ее здесь. Перейдя во вкладку «Линии восхода», можно выбрать другой вариант. «Встроенная линия восхода». Теперь стрелочка более маленькая.
416.14 – 441.6 секунд
Если здесь она такая во весь пролет и она просто не читается, то здесь она маленькая и считывается в какую сторону у нас поднятие по лестнице. И нажимаем ОК. Лестница немножко поменялась, также у нее добавились лишние элементы вокруг, но их также стоит учитывать на плане для понимания отделки.
445.72 – 474.62 секунд
Предлагаю снова перейти в параметры модельного вида и рассмотреть следующие вкладки. Параметры ограждений. Здесь также все понятно по картинкам. Я рекомендую ставить максимальный показ в 3D и в разрезах, если это относится к какому-то, допустим, загородному дому. Если же мы работаем над концепцией большого жилого комплекса, то эти ограждения будут добавлять только лишний рябь в глазах, поэтому стоит их делать более упрощенными.
475.8 – 500.16 секунд
Далее идет детализация символов лестницы и ограждений. Тут тоже все расписано и показано, где и как они будут показываться. Дальнейшая детализация идет на более профильные элементы, поэтому предлагаю перейти в детализацию символов дверей и окон и световых люков. Здесь также отображается вариант того, как мы можем видеть дверь на плане.
499.8 – 527.42 секунд
Мы можем выбрать простой вариант или максимально детальный вариант, полное закрытое полотно. Давайте выберем вот такой и нажмем «Ок». Подойдем поближе к двери, снова зайдем в «Параметры» и для наглядности пока скроем маркеры. Для этого снова перейдем в «Параметры конструкции», скроем «Маркеры».
527.92 – 557.02 секунд
и нажмем ОК. Как мы видим, здесь появилась часть закрытого полотна двери и часть линии, которая показывает ее открытие. Переходим снова в параметры символов и дверей и выберем, например, полное открытое полотно. То есть будет показываться и полотно, и его линия открытия. Нажимаем ОК. Вот так можно изменить вид показа двери на планах. То же самое можно проделать с окном.
559.32 – 589.6 секунд
Параметры отображения библиотечных элементов. Есть интересная галочка, которая может нам показать, какое минимальное пространство требуется для этой двери. Если мы не можем решить, поставить ли здесь шкаф и не будет ли он мешать проходу, мы можем включить данную галочку и посмотреть, какое расстояние требуется по нормам эргономики. Также в параметрах мы можем поставить галочки на отображение объектов ручек у двери.
589.94 – 616 секунд
мебели, у дверей и смесители. Здесь также присутствует тот параметр, который часто не нравится конструкторам, проектировщикам, инженерам. И этот элемент всегда бросается в глаза, и с помощью него можно отличить сделанный чертеж в архикаде или в автокаде, допустим. Если мы изменим линию открытия дверей с криволинейной напрямую и нажмем «Ок»,
616.22 – 648.06 секунд
то мы увидим ту самую странную галочку, которую рисуют строители. Разобрали, как работают модельные виды. Теперь с включенной настройкой маркеров и отображения дверей мы можем заметить, как будут меняться наши помещения, используя разные модельные виды. Для того, чтобы понять, как это применяется в жизни и в реальных проектах, предлагаю рассмотреть один из них.
649.74 – 675.7 секунд
Вновь создан вот такой проект. И для обычного плана с мебелью я использую модельный вид 02 чертеж. Здесь отображение всех дверей, окон, средней детализации, которая требуется в принципе для понимания концепции дома. Далее можем перейти в обмерный план. И здесь я использую модельный вид планы потолки, где в принципе скрываю все открытия дверей и окна.
675.94 – 697.54 секунд
так как это мне кажется лишней информацией тем не менее все о проемах я показываю на плане проемов где соответственно указаны все маркеры окон и дверей и в дальнейшем они вынесены в ведомость окон и дверей также еще имеется генеральный план участка на котором выбрана
697.96 – 724.76 секунд
Модельный вид – местность, где не требуется показ никаких дверей, и в принципе проемы отображаются пустым отверстием. А черные стены здесь созданы с помощью графической замены, но об этом в следующем уроке. Всем спасибо за внимание. Эти и другие темы мы более подробно разбираем на наших курсах. Вы можете записаться на эти курсы ниже по ссылке. Подписывайтесь на наш канал, соцсети и не пропустите новые видео. Всем пока!

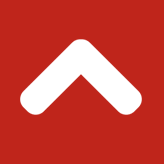
Комментарии