Настраиваем фильтр реконструкции
Название видео: Настраиваем фильтр реконструкции
Описание: В этом видео мы рассмотрим, как правильно настроить фильтр реконструкции в Archicad. Вы узнаете, как использовать различные фильтры для существующих, демонтируемых и новых элементов, а также как создавать различные планировочные варианты для проекта. Присоединяйтесь и узнайте, как эффективно применять фильтры реконструкции в вашем проекте.
Ключевые вопросы:
- Как настроить фильтр реконструкции в Archicad?
- Какие возможности предоставляют различные фильтры реконструкции?
- Как использовать фильтры для создания различных планировочных вариантов?
Навыки после просмотра видео:
- Умение настраивать и применять фильтры реконструкции в Archicad
- Понимание работы с существующими, демонтируемыми и новыми элементами
- Способность создавать различные планировочные варианты с помощью фильтров реконструкции
С таймкодами:
0.42 – 27.28 секунд
Друзья, привет! На связи Антон Родионов. Сегодня я разберу вопрос, касающийся фильтра реконструкции. Его задало сразу несколько студентов на нашей учебной площадке. И вкратце он выглядит таким образом, что люди путаются с фильтром реконструкции. И вот, как вы здесь, допустим, видите, Роман пишет, что вторую неделю бьется с фильтром реконструкции. Вроде бы все сделал нормально, пока не дошел до реконструкции шале.
27.82 – 57.48 секунд
После подрезки панелей в шале в других вариантах реконструкции поисчезали панели. Сейчас посмотрим еще другие вопросы. Здесь уже другой вопрос. Задала его Эльмира. И пишет, что можно спросить. В уроке указано, что стены в слое перегородки концепт нужно закрепить в виде вариант 1. Ранее был план расстановки мебели. Когда я его закреплял, у меня с остальных планов демонтажа, обмера, монтажа эти стены убираются. В чем хитрость?
59.02 – 79.8 секунд
Вот еще один вопрос от Анны.
80.02 – 106.9 секунд
Ну вот, подобные какие-то типовые вопросы я получил по фильтру реконструкции. Давайте посмотрим сегодня, что можно сделать и как правильно настраивать этот фильтр реконструкции. Я открыл один из файлов студентов и покажу на примере него, что можно сделать. Давайте для начала включим панель реконструкции. Это можно сделать, нажав клавишу Alt 5. Появляется у нас вот такая вот панель реконструкции.
107.36 – 122.8 секунд
у нас здесь есть существующие состояние демонтируемые элементы после монтажа новые элементы и планируемое состояние также есть параметры фильтров реконструкции которые мы можем настроить кроме того на этой панели есть вкладки
123.04 – 136.82 секунд
существующее состояние вот сейчас кнопочка нажата есть демонтируемые есть новые и также есть кнопка показать только в текущем фильтре реконструкции до либо показать во всех релевантных фильтрах
137.22 – 153.94 секунд
Для чего это все нужно давайте разбираться вместе. Вот допустим у нас сейчас существующее состояние. Если мы выберем любую из конструкций у нас мы видим что во-первых она присвоена фильтру существующего состояния. Во-вторых стоит кнопочка существующая.
154.82 – 180.16 секунд
Допустим, другая конструкция, то же самое. Существующее состояние, кнопка существующая. Мы, если вдруг захотим демонтировать эту стену и показать у себя на плане, нам для этого нужно выбрать пиктограмму «Демонтируемые». То есть нажимаем «Демонтируемые» и вроде бы внешне ничего не происходит. Но если мы перейдем в вид фильтра «Демонтируемые элементы»,
181.26 – 211.72 секунд
то увидим что у нас эта стена теперь пометилась другим цветом и другой штриховкой цветы и параметры штриховки мы можем настроить но я бы показывал принцип то есть мы видим что эта стена уже показана как демонтируемая если мы переходим в фильтр после демонтажа то мы видим что эта стена у нас вообще исчезает с плана она не отображается то есть как оно и должно быть то есть подразумевается по логике что у нас была стена
212.04 – 241.28 секунд
Пришли рабочие, ее демонтировали, убрали, соответственно, этой стены нет. И вот, пожалуйста, у нас после демонтажа, соответственно, эта стена не показывается. Если мы нажмем фильтр «Новые элементы», то у нас здесь ничего не меняется, поскольку новые элементы мы не назначены. Итак, возвращаемся в фильтр «Существующее состояние» и, к примеру, возьмем свойства этой стены. Для этого я зажимаю клавишу «Альт». Давайте я еще скрою слой с мебелью.
242.02 – 271.78 секунд
Я строю условно, сейчас без привязки к каким-то планировочным решениям, просто для того, чтобы показать принцип работы, как это делается. Мы ее выделяем, нажимаем пиктограмму новая. То есть, как только мы нажали новое, мы видим, что с существующего состояния эта стена исчезла. Мы ее можем найти только в новых элементах. Пожалуйста, вот она отображается. Или мы можем ее увидеть уже в планируемом состоянии.
272.96 – 297.32 секунд
вот она также здесь отображается красным цветом новых элементах она отображается потому что так настроен фильтр самореконструкции давайте посмотрим где эти настройки можно посмотреть для этого переходим в параметры фильтров реконструкции и вот видим что в новых элементах у нас есть кнопка правила графической замены если мы туда зайдем то мы видим что
297.52 – 333.56 секунд
Вот здесь у нас три основных правила существуют. Это существующие элементы, демонтируемые элементы, которые выделяются желтым цветом и новые элементы. Вы можете выбрать любой цвет, но по логике вещей обычно ставят перья и настройки вот это вот всего красным цветом, а новые элементы как правило отображают зеленым цветом. Нажимаем ОК и видим, что новые элементы теперь у нас на плане отображаются зеленым цветом.
333.98 – 359.68 секунд
и демонтируем элемент у нас все отображается красным цветом если здесь все устраивает такие следующие настройки какие здесь существуют иногда требуется скрыть зоны как правило это вот бывает что в демонтируемых элементах или после демонтажа необходимо скрыть зонам и понятно после демонтажа вам эти отметки к примеру не требуется поскольку вас планировка будет меняться
360.02 – 384.6 секунд
поэтому можете перейти в демонтируемый элементы нажать галочку скрыть зону в этом фильтре реконструкции зоны теперь не будут показываться как бы их вы не включали если даже слой в котором расположены эти зоны включены активен мы видим до параметра фильтра если у нас существующие состояния то мы видим что существующие элементы которые у нас имеются мы их показываем они у нас показываются
384.92 – 412.4 секунд
демонтируемые элементы которые мы только собираемся демонтировать они у нас также показываются а новые элементы мы говорим скрыть то есть мы не хотим чтобы у нас было наслоение на плане поэтому все что мы будем возводить стены перегородки какие то объекты мебели все что угодно все что будет в новом в новой планировки или в планировке отличные от той которую вас сейчас существующем состоянии мы нажимаем скрыть
412.92 – 432.52 секунд
В демонтируемом состоянии мы, соответственно, показываем все существующие элементы. Демонтируемые мы заменяем. Заменяемые это здесь у нас подключается правило графической замены, включая изменение цвета. И новые элементы у нас также скрыты. То есть пока они нам не нужны.
433.22 – 461.92 секунд
фильтре после демонтажа существующий элементы у нас также остаются демонтируемые теперь мы скрываем их уже демонтировали скрыли убрали на плане нам не нужно их показывать но новых у нас еще нет мы их не построили далее в новых элементах мы существующие элементы также оставляем это к примеру могут быть ограждающие стены какие то да то есть то что у нас остается не меняется окна двери если у вас они остаются
462.32 – 492.7 секунд
демонтируемые элементы мы теперь уже опять скрываем они нам не нужны мы их убрали а новые элементы мы заменяем то есть подключаем их фильтром графической замены показываем зеленым цветом то что мы построили вновь и наконец планируемое состояние у нас существующие элементы также остаются демонтируемые понятно скрыты и новые элементы просто показываются уже без графической замены нажимаем ok
492.9 – 513.42 секунд
Пожалуйста, в планируемом состоянии у нас новая стена. Она показывается как должна быть. Еще раз пробежимся по фильтрам. Существующее состояние. У нас отображается перегородка. Новой возводимой перегородки нет. В демонтируемом состоянии она заменяется, перекрашивается в красный цвет.
513.12 – 535.24 секунд
И мы видим, что здесь вот она у нас отмечена, демонтируемая. И эта перегородка у нас не привязана пока к существующему фильтру, то есть к демонтируемым элементам. Об этом я скажу сейчас чуть позже. Дальше мы смотрим после демонтажа. Соответственно, эта стенка пропадает. У нас появляется новая стена, которая отображается зеленым цветом.
535.5 – 559.4 секунд
И в планируемом еще раз эта стена уже не заменяется штриховкой, не меняются перья, она отображается так, как есть. Теперь давайте разберемся с тем вариантом, когда вам нужно создать несколько предложений планировочных для заказчика, либо экстерьеров, либо интерьеров. Что нужно будет сделать? Мы переходим в параметры фильтров реконструкции.
560.34 – 578.98 секунд
И выбираем любой из фильтров и можем нажать дубликат. К примеру, планируемых состояний у нас будет три. То есть мы взяли помещение какое-то, у нас остаются несущие стены, к примеру, ограждающие и какие-то перегородки несущие. Но нам нужно поменять внутренние перегородки.
579.5 – 608.66 секунд
и нам нужно таких вариантов к примеру сделать два или три что мы делаем мы выделяем планируемое состояние нажимаем дубликат называем его так как нам требуется вариант 1 нажимаем ok вот он у нас появляется в фильтре реконструкция этот вариант у нас появился и дальше мы его настраиваем то есть параметры фильтра что нам нужно нам нужно чтобы в этом варианте у нас отображали существующий элемент поэтому мы нажимаем да выбираем показать это у нас остается
608.88 – 634.64 секунд
демонтируемые элементы в этом варианте нам не нужны поэтому мы их скрываем но новые элементы нам нужно показать при этом без штриховки если нужно вам показать со штриховкой вы соответственно здесь ставите заменить и в этом случае у вас подключится правило графической замены я оставлю пока просто показать если нам соответственно нужен там вариант 2 мы также нажимаем можем отсюда можем отсюда
635.06 – 650.3 секунд
Нажать еще раз дубликат. Название можете задать любое абсолютно. То же самое здесь у нас есть. Элементы мы существующие показываем. Демонтируем и скрываем. Новые элементы показываем. Нажимаем ОК. Возвращаемся к плану. Что теперь происходит?
650.3 – 667.18 секунд
У нас, к примеру, есть планируемое состояние, в котором мы возвели вот эту вот перегородку. Давайте попробуем достроить еще дополнительные элементы, чтобы показать, как работает фильтр реконструкции для вариантов. Я выбираю стену, достраиваю, к примеру, отрезок вот здесь.
669.48 – 692.04 секунд
я построил новый элемент и нам нужно задать первое что этот элемент у нас новый то есть будет вновь возводимый тогда фильтр реконструкции у нас будет понимать что это действительно элемент как новый и в планируемом состоянии допустим это у нас вариант 1 мы не хотим показывать эту стенку то есть у нас будет отображаться только вот это поэтому переходим вариант условно другой
692.2 – 699 секунд
видим что у нас пока он здесь также отображается но мы нажимаем кнопку привязка да то есть показать
699.3 – 728.34 секунд
только в существующем фильтре. Здесь появляется вот такая вот галочка, то есть кнопкой мы прикололи к этому фильтру. Теперь если мы вернемся в фильтр "Планируемое состояние", мы видим, что у нас эта стена исчезла. Если мы перейдем в следующий вариант 2, то у нас также эта стена не показывается, у нас остается только вариант 1. Назначим планируемое состояние вот этой конструкции и давайте достроим еще одну стенку.
728.46 – 759.1 секунд
К примеру, эта стена будет вот таким образом выглядеть. И эту стенку мы поместим в самый последний вариант. Допустим, вариант вот этот. Сейчас видим, что мы выбрали его. У нас исчезли вот эти две стенки. Остается только этот. Мы, соответственно, прикрепляем эту стенку к варианту номер 2 в нашем случае. Если мы переходим теперь в планировку. Вариант 1. Мы видим, что у нас отображается одна стена.
759.32 – 784.1 секунд
У нас не отображается первая, у нас не отображается третья, у нас отображается только та, которая у нас прикреплена. Если мы выделим ее, то мы видим, что она закреплена. Если мы захотим что-то поменять, мы можем снять привязку ее, и она также будет показываться во всех фильтрах реконструкции, которые релевантны. То есть те, в которых показываются новые элементы. Ну вот выделим ее пока так.
785.04 – 809.7 секунд
если мы перейдем в планируемое состояние то вот пожалуйста у нас показывается одна стена но не показывается 2 и 3 таким образом вы создаете планировки теперь важный момент если вы после построения начинаете образмеривать эти конструкции то имейте ввиду что размеры не также привязываются к конкретному фильтры и конструкции то есть если вы
810 – 836.78 секунд
в планированном состоянии вынесли и поставили размеры все, допустим, на этой стенке, то перейдя в другой фильтр, в другой вариант планировки, у вас этот размер пропадет вместе со стеной. Но вы зато можете привязаться и поставить размер вот этой стены. Словно мы ставим его вот здесь. Не отображается. Почему? Смотрим.
838.28 – 864.12 секунд
Вот на самом деле я сейчас два раза щелкнул, два раза построил размеры, но он у нас не виден. И вы думаете, что какая-то ошибка происходит. На самом деле ошибки никакой нет. Я действительно два раза построил размер, но он у нас просто не виден. Мы возвращаемся в планируемое состояние и видим, что вот у нас здесь задублированный размер стенки. Видите, вот один дубль и второй дубль.
864.34 – 880.18 секунд
что с этим делать и как можно исправить выделяем этот элемент присваиваемому признак новый можем присвоить вот здесь снимаем галочку привязать к текущему фильтру потому что у нас по умолчанию стоит вот здесь вот если мы снимем галочку
880.3 – 902.92 секунд
то мы сейчас можем увидеть этот размер во втором варианте если мы хотим чтобы у нас отображался только во втором варианте мы соответственно уже в этом фильтре нажимаем прикрепить то есть закрепить вот именно в текущем фильтре нажимаем ok и теперь возвращаемся в планируемое состояние размер у нас показывается только один здесь допустим мы его хотим также
903.12 – 925.4 секунд
перебросить допустим вариант номер три мы снимаем закрепление к текущему фильтры реконструкции переходим в последний вариант и нажимаем прикрепить его здесь я понимаю что логике в этом сейчас нет с точки зрения проектирования показываем пример понятно что образмерить и логично стену номер три здесь
926.2 – 951.42 секунд
Но если опять-таки мы возвращаемся теперь в вариант 2, у нас покажется размер для этой стены. В планируемом состоянии у нас покажется размер для этой стены. Третьего размера нет, он у нас будет отображаться только вот здесь. По размерам вы можете также назначать существующие новые элементы. Это допускается. Посмотрите уже, пощелкайте, как в вашем проекте это все происходит. Ну вот примерно таким образом.
951.8 – 981.52 секунд
По построению дверей и окон все то же самое. Если вы хотите построить какой-то элемент в варианте 2, допустим, в существующей стене, вы выбираете дверь, простраиваете ее также. При необходимости вы ее можете выделить и показать именно, что эта дверь также является новым элементом. То есть вот эта дверь автоматически привязалась к стене, поэтому она не отображается в других фильтрах. Но вы также можете обозначить, что эта дверь является новой,
982.14 – 988.28 секунд
И поставьте признак. Вот здесь новое. В этом случае, когда мы перейдем в новые элементы,
988.5 – 1013.12 секунд
Она у нас не показывается, потому что эта стена была привязана только к конкретному варианту реконструкции, то есть варианту 2 в нашем случае. Если мы хотим, чтобы она у нас также отображалась где-то на других планировках, мы можем создать либо дополнительный вариант, вот здесь создав дубликат и произведя соответственно настройки, либо оставить ее просто как планировку текущую.
1012.98 – 1040.88 секунд
и уже показывать заказчику готовые варианты еще один важный момент когда вы занимаетесь построением моделированием объекта неважно экстерьер это или интерьер обращайте внимание на вот этот фильтр да то есть где у вас указано отделки есть отделка и только ядро и только ядро для несущих элементов выбрав другой вариант допустим без отделки все размеры которые вы привязывали
1041.16 – 1064.78 секунд
других слоях к примеру дав во всей модели не будут отображаться то есть здесь нужно это учитывать иногда проставлять размеры приходится как в варианте без отделки так и варианте с отделкой они никак между собой не связаны вы их не скопируете даже если вы к примеру выделить их во всей модели
1065.1 – 1089.9 секунд
эти размеры захотите скопировать в фильтр без отделки или только ядро то есть в другой фильтр у вас это не получится сделать вам нужно будет простроить эти размерные цепочки заново вот это пожалуйста учитывайте давайте перейдем в 3D вид посмотрим как меняется фильтр реконструкции в 3D окне нажимая F5 у нас есть определенная планировка
1090.28 – 1112.66 секунд
вот у нас достроенная стена на в этом варианте у нас присутствует мы допустим возвращаемся к варианту 1 пара ствула стена перескакивает условно сюда где мы и простраивали если мы выбираем другой вариант 1 у нас появляется вот эта стена здесь если мы к примеру выбираем новые элементы
1113.74 – 1132.12 секунд
то здесь у нас ничего не отображается поскольку мы не отметили никакой новый элемент для этого фильтра чтобы он отображался мы можем допустим добавить эту стенку выделить и назначить ей формат новое в данном случае она изменит окраску свою
1132.34 – 1160.72 секунд
соответствие с фильтром реконструкции, с графической заменой фильтра реконструкции. Вот пожалуйста зеленым цветом она отображается. Соответственно перейдя в демонтируемые элементы мы увидим что ту стену, которую мы собираемся демонтировать, она окрашивается у нас в красный цвет или в тот цвет, который вы выберете. И в существующем состоянии у нас остается та планировка, которая была изначально. Вот в принципе и все, что нужно знать о фильтрах реконструкции. Я надеюсь, что
1160.94 – 1171.86 секунд
сейчас у вас будет больше понимания о том как работать с фильтром реконструкции как настраивать вот еще раз хочу напомнить вам о том что если у вас появляются какие то вопросы
1172.2 – 1194.1 секунд
обязательно пишите их в комментариях к данному видео или в комментариях к другим видео для того чтобы у меня была возможность на них ответить если вам действительно нужно с чем то разобраться то пожалуйста не поленитесь напишите комментарий один из следующих уроков скорее всего я отвечу на ваш вопрос все спасибо успехов

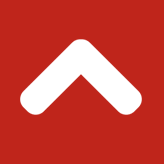
Комментарии