Слои в Archicad.Управление и импорт
Название видео: Слои в Archicad: Управление и импорт
Описание: В этом видео мы рассмотрим, как эффективно управлять слоями в Archicad и как импортировать слои из одного проекта в другой. Вы узнаете, как использовать панель слоев для управления статусами слоев, как организовать слои и комбинации слоев, и как импортировать их в новые проекты. Эти знания помогут вам оптимизировать работу и повысить продуктивность в Archicad.
Ключевые вопросы:
- Как использовать панель слоев для управления слоями в Archicad?
- Как создавать и организовывать комбинации слоев?
- Как импортировать слои и их комбинации из одного проекта в другой?
Навыки после просмотра видео:
- Эффективное использование панели слоев для управления слоями.
- Создание и организация комбинаций слоев.
- Импорт слоев и их комбинаций в новые проекты.
С таймкодами:
5.36 – 36.56 секунд
Добрый день! Сегодня мы продолжим изучать возможности работы со слоями в программе Archicad. Другой полезный инструмент это панель слоев. Здесь можно управлять статусами слоев одного или нескольких, не обращаясь к диалоговому окну параметров. Чтобы открыть панель слоев и добавить ее на экран, откроем вкладку «Окно». Затем перейдем вниз до вкладки «Панели» и спустимся в самый низ до вкладки «Панель слоев».
37.56 – 70.06 секунд
Итак, на нашем экране появилась панель слоев. Чтобы она была удобно расположена, давайте переместим ее. Для этого подведем курсор в левую часть панели. Появилось перекрестие, нажимаем левую кнопку мыши и перетаскиваем в нужное нам место. Мы можем встроить эту панель в табло команд или под табло оперативных параметров. Как удобно. Я ее оставлю на табло команд. Первая группа кнопок отвечает за все слои, которые мы видим на экране.
71.14 – 103.06 секунд
Если мы нажмем, то все слои исчезнут. Нажмем снова и все слои покажутся снова на экране. Мы можем их все заблокировать и не сможем больше ничего редактировать. И также все, что мы видим на экране, мы можем разблокировать. Следующая группа кнопок переключателей относится к слоям, выбранным нами. Например, давайте выберем опять же слой «Мебель» и скроем его.
103.82 – 135.16 секунд
Затем нам необходимо отредактировать, например, стены. Передвинем перегородку. Все, нам этого достаточно. Но вот чтобы вернуть свой мебель обратно, нам необходимо отменить действие слоев. Для этого существует стрелочка. Отменяем. Эти стрелочки действуют на 10 шагов назад и на 10 шагов вперед соответственно. Далее мы можем заблокировать один или несколько слоев.
135.42 – 163.86 секунд
Для этого нажмем замочек и аналогично также можем разблокировать все слои или только один необходимый нам слой. Итак, еще раз повторюсь, этот набор кнопок работает с выделенным слоем. Давайте разблокируем наши стены. Следующий набор кнопок работает либо для всех слоев, либо для невыделенных.
164.56 – 197.14 секунд
То же самое, если мы нажимаем глазик, то все слои у нас исчезают. Можем нажать эту кнопку, а не вернуться. А можем снова отменить действие. Можем заблокировать все слои и соответственно разблокировать или же заблокировать. Вот они у нас заблокированы и отменить действие. Вообще кнопка отменить действие очень часто нам помогает.
197.5 – 231.18 секунд
Но ситуация меняется, когда мы выделяем слой. Например, мы выделяем слой стены, потому что нам их сейчас надо редактировать, а слой мебели нам сильно мешает. И мы скроем остальные все слои. Мы видим, что остались только несущие стены и окна и двери, которые в них встроены. Мы произведем какие-то манипуляции со стенами. Допустим, теперь можно вернуть слои на место.
234.08 – 268 секунд
Удалим эту стену, она нам не нужна сейчас. Также можно заблокировать невыделенные слои. Например, мы выделяем мебель и перегородки и блокируем все оставшееся. У нас блокируются размеры, несущие стены, приборы отопления. Отменим действие. Вот так действует панель слоев. Еще раз напомню, что она действует не только на один слой, но и на несколько слоев.
268.6 – 295.4 секунд
Сочетание этих кнопок дает разные варианты взаимодействия со слоями. И последнее, что можно здесь сказать, что часто в работе со слоями может помочь правая кнопка мыши. Подводим курсор к нужному объекту. Вот у нас зафиксировалась стена. Нажимаем правую кнопку мыши, опускаемся до вкладки «Слои» и нажимаем команду «Заблокировать слой».
296.02 – 332.04 секунд
слой заблокирован все перегородки в нашей квартире заблокированы также мы отменяем блокировку слои разблокировать слой также мы можем скрыть слой допустим давайте скроем слой мебель скрыть слой как раз поправим перегородку но вот в этом случае вернуть слой обратно чтобы он был открытым нам придется все же через диалоговое окно слои находим наш слой
332.34 – 362.78 секунд
Делаем имя увидимым, нажимаем ОК и слой на месте. Это все про панель слоев. Двигаемся дальше. В ходе работы и освоения программы у вас появится свой список слоев и оптимальные их комбинации. И конечно же возникнет необходимость перенести этот готовый набор в новый файл. Как это сделать мы сейчас рассмотрим. Давайте подготовим слои этого проекта для экспорта. Заходим во вкладку параметры.
363.5 – 398.84 секунд
Реквизиты элементов. И опускаемся до вкладки менеджер реквизитов. У нас открывается диалоговое окно менеджер реквизитов. Тут собраны все реквизиты проекта. Материалы, штриховки, перья и прочее. Нам нужны именно слои. Выделим все слои, которые находятся в нашем проекте. Можем выделить комбинации слоев. Их меньше. И установить галочку включить все связанные слои.
399.1 – 434.4 секунд
Тогда наши комбинации перенесутся в правую сторону со всеми связанными с ними слоями. Добавить. Слои мы сюда добавили. И теперь нам их нужно экспортировать. Экспортируем. Сохраняем в удобном вам файле. И называем их, например, слои 01. Ок. Теперь у нас есть файл, в котором содержатся нужные нам слои и их комбинации.
435.96 – 467.08 секунд
Откроем новый файл, куда нам нужно перенести слои. И посмотрим, что там существует. Итак, мы видим нам уже знакомые стандартные слои архикада. Снова открываем вкладку «Параметры», «Реквизиты элементов» и «Менеджер реквизитов». Нажимаем пиктограмму слои. Но здесь уже нам нужно нажать кнопку «Импортировать».
468.14 – 499.2 секунд
Я заранее заготовила файл со слоями другого проекта, чтобы разница была более наглядной. Нажимаем кнопку «Импортировать» в правой части. Выбираем нужный нам слой. У меня он хранится на рабочем столе. У вас может храниться там, где вы его сохранили. Я рекомендую все-таки хранить специально организованные папки. Например, архикад реквизита или архикад слои и прочее.
500.48 – 538.62 секунд
Итак, мы видим, что у нас отобразились все слои, которые были в другом проекте. Но тут нам мешают предыдущие слои, которые мы не удалили. Давайте их удалим. Удаляем все. И удаляем все здесь. Удалить. Остается только слой архикад. Мы знаем, что он не удаляется, не скрывается и не редактируется. Теперь выделяем наши комбинации слоев и удаляем.
539.3 – 574.5 секунд
переносим их в левую часть через кнопку добавить и опять же должна быть включена галочка включить все связанные слои давайте посмотрим что теперь произошло применить и закрыть да мы уверены окно модельных видов изменилось исчезла разметка фасадов а что же со слоями давайте снова на них посмотрим либо мы нажимаем пиктограмму либо нажимаем control + l и мы смотрим
574.94 – 607.2 секунд
что теперь у нас в левой стороне совершенно другие комбинации слоев, а в правой стороне совершенно другой список слоев. В первом номере здесь идут размеры, потом идут стены, идет пол, потолок, освещение. Эти слои были созданы для интерьера. И, конечно, здесь отражены элементы, которые больше всего необходимы для проектирования интерьера. На двух уроках мы рассмотрели основные аспекты работы со слоями в программе «Архикад».
607.48 – 634.58 секунд
Использование этого реквизита проекта позволит вам грамотно оптимизировать работу в Архикад и значительно уменьшит время до выполнения проекта. Все возможности программы Архикад подробно разбираются на курсах Архикад Мастер. Записаться на обучение можно по ссылке, расположенной ниже. Подписывайтесь на наш YouTube канал, нажимайте колокольчик, чтобы не пропустить новое и полезное, и следите за нами в соцсетях. Спасибо за внимание. До встречи!

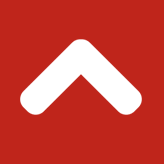
Комментарии