УСКОРЕНИЕ ПРОЦЕССОВ ПРОЕКТИРОВАНИЯ
Название видео: Ускорение процессов проектирования в ARCHICAD
Описание: Здравствуйте, меня зовут Виктория. В этом видео мы рассмотрим, как ускорить процессы проектирования в ARCHICAD с помощью инструментов и горячих клавиш. Мы покажем, как использовать волшебную палочку, инструмент «Найти и выбрать», как передавать параметры и настраивать горячие клавиши.
Ключевые вопросы:
-
Как использовать волшебную палочку для быстрого расчета площадей и создания элементов?
-
Как использовать инструмент «Найти и выбрать» для быстрого выбора элементов по критериям?
-
Как передавать параметры между объектами?
-
Как настраивать и использовать горячие клавиши для ускорения работы?
Навыки после просмотра видео:
-
Использование волшебной палочки для быстрого расчета площадей и создания элементов.
-
Использование инструмента «Найти и выбрать» для быстрого выбора элементов по критериям.
-
Передача параметров между объектами.
-
Настройка и использование горячих клавиш для ускорения работы.
С таймкодами:
0.92 – 22.3 секунд
Здравствуйте, меня зовут Виктория. Сегодняшний урок посвящен ускорению процесса проектирования. И начнем мы с инструмента «Волшебная палочка». Допустим, нам срочно требуется узнать площадь какого-то помещения. Для этого мы активизируем инструмент «Штриховка», проверим наличие галочки «Показать площадь» и вместо того, чтобы общелкивать каждый угол помещения, мы зажмем «Пробел».
22.5 – 44.6 секунд
Тем самым мышка у нас превратится в волшебную палочку. Ее активизация также показана тем, что по внутреннему контуру появляется голубая линия. Нажав левой клавишей мыши один раз для завершения и второй раз для установки площади, мы получаем быстрый способ установки штриховки внутри закрытого контура с помощью волшебной палочки.
45.06 – 68.2 секунд
Волшебная палочка также работает по открытому контуру. Допустим, у нас создана какая-то линия, по которой нам требуется разместить стену. Мы выбираем инструмент «Стена» и опять же, вместо того, чтобы общелкивать каждый угол, зажмем «Пробел» и наведем на данную линию. Увидим, что у нас появится стена и быстрым образом ее обрисуем по линии.
68.4 – 86.36 секунд
Также этот инструмент можно использовать в балках. Допустим, в сложном профиле мы создали какой-то молдинг, который в дальнейшем будет у нас карнизом или плинтусом. Наведя на площадь комнаты, мы можем быстро создать данную балку по периметру всей комнаты.
88.32 – 117.24 секунд
Далее предлагаю рассмотреть такой инструмент «Найти и выбрать». Находится он в командной строке, и наведя на него, мы увидим, что он вызывается путем горячих клавиш «Ctrl-A». Что это значит? Допустим, нам нужно выбрать все стены. Для этого мы активизируем инструмент «Стена» и зажмем горячие клавиши «Ctrl-A». У нас выделятся все стены, которые имеются в проекте. Или мы зажмем «Окна», также нажмем «Ctrl-A», и у нас выделятся все окна.
117.54 – 139.98 секунд
Также данная панель, но с большими параметрами, вызывается путем нажатия клавиш Ctrl-F. Здесь мы видим, что архекад предлагает нам выбрать тип элемента, который совпадает с или не совпадает с значением, то есть что, и все. Здесь мы, допустим, выберем «Стены».
140.48 – 157.1 секунд
Далее, если мы нажмем плюсик, у нас выберутся все стены. И показано, какое количество стен выбрано. Нажмем минусик, они все отберутся. Теперь попробуем добавить больше критериев к поиску. Нажмем кнопку «Добавить» и выберем, допустим, «Слой».
157.56 – 185.38 секунд
Слой у нас находится в модельном виде, но если мы не помним, в какой конкретной папочке он находится, можно в поисковой строке начать вводить «слой», и здесь появится слой. Добавляем, и допустим, наш слой не будет совпадать с конструктив перегородки. Нажимаем «плюс», и у нас выбираются все стены, которые не относятся к данному слою. Также здесь стоит рассмотреть клавишу захвата параметров.
185.62 – 200.36 секунд
Если, допустим, нам нужно выбрать внутренние стены, но мы не помним, на каком слое они находятся, для того чтобы выбирать из списка. Активизация кнопки «Захват параметров» происходит путем зажатия клавиши «Альт».
201.26 – 221.48 секунд
Мышка у нас становится пипеткой и наведя на стену мы можем нажать левой клавишей мыши и тем самым в панели найти и выбрать у нас появляется тот слой, к которому относится данная стена. Или также мы зажмем Alt, выделим наружную стену и узнаем на каком слое у нас находится наружная стена.
221.68 – 247.24 секунд
Конструктив «Стены несущие». Мы нажмем на плюсик и выделятся только те стены, которые совпадают с данным критерием. В большом проекте нам нужно будет выбрать окна, которые находятся только на высоте 300 метров от пола. Мы выберем здесь окна, а также, возможно, уберем строку, которая относится к слою, и добавим другую, которая относится к расположению.
247.62 – 261.24 секунд
Отметка низа относительно нуля проекта или тот, который относительно текущего этажа. Выбрав какие-то определенные окна, мы сможем активизировать только их.
261.98 – 290.86 секунд
Следующий инструмент это передать параметры. Как он работает? Допустим, у нас есть трехстворчатое окно и мы хотим его сделать правее. Для этого мы зажимаем Alt для активизации пипетки, выбираем какое-то окно, которое нам нужно. Теперь у нас активизировались все функции, которые должны быть. Чтобы передать эти параметры другому инструменту, нам нужно зажать Ctrl и Alt. Активизируется инструмент передачи всех параметров.
292.62 – 316.92 секунд
Это очень удобно использовать в проекте, когда, допустим, мы создали какое-то сложное окно, и нам нужно его повторить в другом месте, не сдвигая. Говоря об ускорении процессов проектирования, нужно также упомянуть о горячих клавишах. Мы уже рассмотрели пробел для вызова волшебной палочки, Ctrl-F для вызова окна найти и выбрать, Alt для...
317.26 – 339.72 секунд
функции «Воспринять параметры», «Ctrl-Alt» для функции «Передача параметров». Также одна из важных горячих клавиш является «Ctrl-L». С помощью нее мы открываем все слои, которые нам требуются. Не нужно заходить в документ, слои, параметры слоев. Все легко вызывается путем комбинации клавиш «Ctrl-L».
340.08 – 366.94 секунд
Также очень важными клавишами являются все, которые относятся к перемещению каких-то объектов. Допустим, мы выделяем стену, и нам нужно ее перенести. Вместо того, чтобы тянуться за кнопкой перемещения, лучше воспользоваться комбинацией клавиш Ctrl-D. Нажимая их, мы активизируем перемещение. Также нажимая Ctrl-D-Shift, мы активизируем перемещение с копированием.
367.28 – 375.88 секунд
То есть, опять же, не нужно искать какое-то тиражирование для копирования и вставки. Нужно просто нажать Ctrl D и Shift.
376.34 – 400.28 секунд
Тем самым у нас появляется плюсик, если мы случайно нажали shift, то мы можем снова нажать ту же самую комбинацию и у нас будет просто Ctrl+D, то есть перемещение. Следующая комбинация горячих клавиш это Ctrl+E для кручения. Мы нажимаем Ctrl+E, у нас активизируется включение и нам опять же не нужно лезть в панельку, которая выскакивает.
400.58 – 431.64 секунд
Также нужно сказать о комбинации Ctrl-M, которая создает зеркальное отображение. Если мы опять же добавим к нашей комбинации Shift, то снова элемент будет не только зеркалиться, но еще и копироваться. Найти эти и другие комбинации можно прямо в настройках архикады. Они находятся в параметрах, окружающая среда, и здесь есть строка клавиши команды.
432.9 – 467.96 секунд
Зайдя в нее, мы можем посмотреть все функции, которые можно сделать в Архикаде и под какими комбинациями клавиши они содержатся. Допустим, новый проект путем создания Ctrl-T, сохранить Ctrl-I, здесь пишутся русские буквы, Ctrl-S по привычному редактор, Ctrl-Y по-русски, Ctrl-Shift-Y, отменить отмену операции. И также здесь есть
468.48 – 491.18 секунд
Вкладка «Изменить расположение», к которой относится «Переместить», Ctrl-V – это Ctrl-D, если по-английски, и Ctrl-V, если с русской раскладкой. Зеркальное отображение – Ctrl-мягкий знак или Ctrl-M. Переместить копию – Ctrl-Shift-B. Повернуть копию – Ctrl-U.
493.6 – 520.98 секунд
Здесь также можно поменять выбранную комбинацию на какую-то более удобную. Или, допустим, я часто использую инструмент «Разделить», но на него не имеется никаких горячих клавиш. Для того, чтобы им воспользоваться, приходится нажимать на него, тянуться в дальний конец экрана, поэтому было бы удобно создать для него горячую клавишу. Для этого мы снова зайдем в «Параметры», «Окружающая среда», «Клавишные команды».
521.14 – 552.92 секунд
И найдем инструмент «Разделить». Добавим на него какую-то комбинацию. Допустим, Ctrl-I. Она нам пишет, что в этот момент данная комбинация используется для входа. Значит, нужна другая комбинация. Допустим, Ctrl-G. В настоящий момент не присвоена ни одной команде. Мы нажимаем кнопку «Задать». И теперь данная комбинация у нас будет использоваться для функции «Разделить». Нажимаем «Ок».
554.92 – 580.22 секунд
Выделяем какую-то стену. Вместо того, чтобы тянуться к разделить, мы нажмем Ctrl-G и разделим наши стены. Для чего обычно я использую это разделить? Перейдем в 3D окно, нажав клавишу F3. В архикаде до сих пор, к сожалению, нельзя создать одну стену с несколькими покрытиями.
580.56 – 601.16 секунд
Допустим, в проекте требуется, чтобы окно было выделено каким-то другим материалом. Для этого перейдем обратно в план, нажав клавишу F2 и изучим еще один инструмент, который называется «Направляющие линии». При его активизации появляются оранжевые пункты сверху, снизу и с боков проекта.
601.52 – 628.5 секунд
Нажимаем и подтащим нашу линию к окну. Конечно, никакой материал не идет прямо впритык к окну, поэтому мы снова наведем на линию, появится оранжевая точка. Зажав ее, мы сможем отодвинуть окно, не отпуская левой клавиши мыши. Введем, допустим, 150 миллиметров и нажмем Enter. Та же самое сделаем со второй линией. Вытащим новую линию, подведем ее к окну, наведем.
628.88 – 656.9 секунд
Зажмем оранжевую точку и введем 150 мм. Enter. Теперь мы можем спокойно прорубить нашу стену. Либо потянуться и нажать на топор для активизации функции разделить. Выделяем линию и отображаем, какую часть мы хотим видеть. Либо использовать нашу созданную комбинацию Ctrl-G. Выделяем линию и ту часть, которую мы хотим сохранить.
657.2 – 688.56 секунд
Теперь заходим в параметры самого объекта путем нажатия клавиш Ctrl-T и изменим цвет стены. Нажимаем ОК. Снова переходим в 3D окно F3 и видим то, что наша стена теперь частично покрашена другим материалом. Убрать с поля все направляющие линии можно нажав на стрелочку около них и нажимая.
688.9 – 711.14 секунд
убрать все направляющие линии или же путем нажатия правой кнопки мыши удалить все направляющие линии. Всем спасибо за просмотр. Эти и другие темы более детально мы разбираем на наших курсах, на которых вы можете записаться ниже по ссылке. Чтобы получить еще больше видео, подписывайтесь на наш канал, включайте колокольчик и подписывайтесь на наши соцсети. Всем пока!

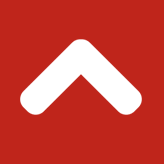
Комментарии